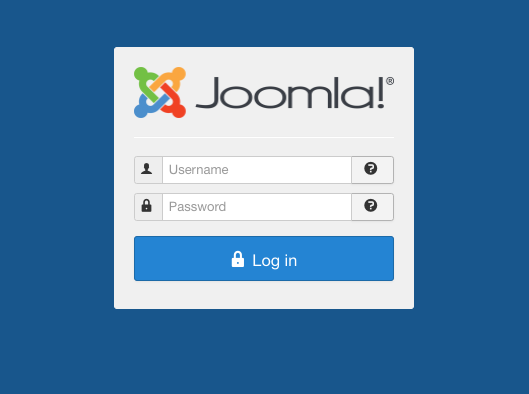Joomla is an open-source content management system (CMS) for publishing web content. Like many other CMS, Joomla lets you build a website without using HTML or CSS.
Here at Ibmi Media, as part of our Server Management Services, we regularly help our Customers to perform related CloudPanel queries.
In this context, we shall look into how to install Joomla in CloudPanel.
How to install Joomla in CloudPanel ?
In this case, we will install Joomla 3.9 with CloudPanel. Also, we will setup Joomla under the domain www.domain.com.
Ensure that you have the following:
i. SSH access
ii. A database
iii. A domain
When we add the domain, make sure to select the Joomla 3.9 Vhost Template and the right PHP Version.
To install Joomla, follow the steps given below:
1. Login via SSH to the server and navigate to the users tmp directory:
$ cd ~/tmp
2. Download and extract the latest Joomla 3.9 version.
$ mkdir ~/tmp/joomla-3.9 && curl -sL https://downloads.joomla.org/cms/joomla3/3-9-25/Joomla_3-9-25-Stable-Full_Package.tar.gz | tar xfz – -C ~/tmp/joomla-3.9/
3. Move files to the htdocs directory of the domain:
$ cp -R joomla-3.9/* /home/cloudpanel/htdocs/www.domain.com/
4. Reset permissions.
$ cd /home/cloudpanel/htdocs/
$ clpctl system:permissions:reset www.domain.com 775
5. Clean up the tmp directory.
$ rm -rf ~/tmp/*
6. Open the domain in the browser and go through the installation wizard.
We have installed Joomla 3.9 in CloudPanel.
How to resolve common errors while Installing Joomla in CloudPanel ?
1. Firstly, an error has occurred. Copy failed /
This occurs when Joomla fails to copy a file/folder from the tmp folder to its destination. It is, most likely, generated by the fact that there are not enough write permissions set up for the destination folder.
To fix this, simply make sure that there are enough permissions set for the destination folder.
2. Secondly, unable to create the target folder
This error is shown when Joomla does not manage to create a folder.
Usually, setting up the correct permissions for the folders where the component is to be installed should resolve the issue.
If setting up the right permissions to known folders does not solve the problem, try the following:
In Joomla 3.x:
Then, edit the libraries/joomla/filesystem/folder.php file and look for the following code (around lines 149-152):
if (!@copy($sfid, $dfid))
{
throw new RuntimeException(‘Copy file failed’, -1);
}
Replace it with this one:
if (!@copy($sfid, $dfid))
{
throw new RuntimeException(‘Copy file failed’.’ ‘.$sfid.’ => ‘.$dfid, -1);
}
Basically, the code above will improve how the error message is displayed by adding the source and destination folders to it.
[Need urgent assistance in fixing CloudPanel errors? We can help you. ]
Conclusion
This article covers how to Install Joomla in CloudPanel control Panel. Basically, Joomla is a free and open-source content management system for publishing web content on websites.
Step by Step how to setup Joomla 3.9 with CloudPanel:
1. Login via SSH to the server e.g. with john-ssh and go to the users tmp directory:
$ cd ~/tmp
2. Download and extract the latest Joomla 3.9 version.
$ mkdir ~/tmp/joomla-3.9 && curl -sL https://downloads.joomla.org/cms/joomla3/3-9-25/Joomla_3-9-25-Stable-Full_Package.tar.gz | tar xfz - -C ~/tmp/joomla-3.9/
3. Move files to the htdocs directory of the domain:
$ cp -R joomla-3.9/* /home/cloudpanel/htdocs/www.domain.com/
4. Reset permissions.
$ cd /home/cloudpanel/htdocs/
$ clpctl system:permissions:reset www.domain.com 775
5. Clean up the tmp directory.
rm -rf ~/tmp/*
6. Open your domain in the browser and go through the installation wizard.
7. Done! Joomla 3.9 is now installed.
This article covers how to Install Joomla in CloudPanel control Panel. Basically, Joomla is a free and open-source content management system for publishing web content on websites.
Step by Step how to setup Joomla 3.9 with CloudPanel:
1. Login via SSH to the server e.g. with john-ssh and go to the users tmp directory:
$ cd ~/tmp
2. Download and extract the latest Joomla 3.9 version.
$ mkdir ~/tmp/joomla-3.9 && curl -sL https://downloads.joomla.org/cms/joomla3/3-9-25/Joomla_3-9-25-Stable-Full_Package.tar.gz | tar xfz - -C ~/tmp/joomla-3.9/
3. Move files to the htdocs directory of the domain:
$ cp -R joomla-3.9/* /home/cloudpanel/htdocs/www.domain.com/
4. Reset permissions.
$ cd /home/cloudpanel/htdocs/
$ clpctl system:permissions:reset www.domain.com 775
5. Clean up the tmp directory.
rm -rf ~/tmp/*
6. Open your domain in the browser and go through the installation wizard.
7. Done! Joomla 3.9 is now installed.