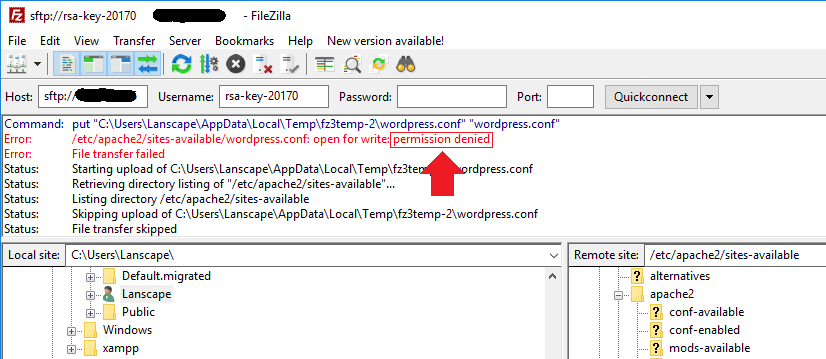Sometimes, we might encounter "Permission denied" errors while trying to edit Google Cloud Platform files via FTP. Basically, Because the user does not have the required permissions to save changes to the file, the FTP console will display Permission denied – File transfer failed.
Here at Ibmi Media, as part of our Server Management Services, we regularly help our Customers to perform Google Cloud queries.
In this context, we shall look into how to fix errors while trying to save and upload changes to Google Cloud Platform files that we have downloaded and edited over FTP.
How to fix FTP permission denied errors on Google Cloud ?
To fix this error, you can configure the FTP client to work with the website on Google Cloud Platform.
So apply the following steps to fix "Permission denied" errors.
1. Identify Error
Suppose, we attempt to save changes to the website's wordpress.conf file via FTP.
However, if we do not have the required permissions to save changes to wordpress.conf file, the FTP console will show:
Error: /etc/apache2/sites-available/wordpress.conf:open for write:permission denied
Error: File transfer failed
2. Connect to VM Instance
In order to fix the problem, we need to edit the file's permissions in Google Cloud Platform:
- To do so, we need to connect to the VM instance via an SSH terminal.
- Initially, we go to the Google Cloud homepage, click the hamburger menu in the upper left-hand corner.
- Go to our Compute Engine, then to VM instances.
- Then we click on the SSH button to connect to our website via SSH.
3. Check File Permissions
Once we connect to the website via SSH, we need to check the permissions of the file we wish to edit.
For example, suppose the user is checking the permissions of wordpress.conf file.
In such a case, we execute:
stat -c “%a %n” /path/to/file
stat -c “%a %n”“ /etc/apache2/sites-available/wordpress.conf
This is to check the permissions of wordpress.conf file. If the permission of the file is 644, it will show as output.
4. Edit File Permissions
Since the file’s permission is 644, we may not have sufficient permissions to edit the file via FTP.
To fix this, we change the file's permissions from 644 to 777, thereby granting all permissions:
$ sudo chmod 777 /path/to/file
$ sudo chmod 777 /etc/apache2/sites-available/wordpress.conf
We execute this command to change the permissions of wordpress.conf file from 644 to 777.
5. Restart Apache
We need to restart our Apache server for these changes to reflect:
$ sudo service apache2 graceful
[ OK ] Reloading web server: apache2
For most Apache configurations, the above command is to restart the Apache server.
However, for Bitnami Apache configurations, we run:
$ sudo /opt/bitnami/ctlscript.sh restart apache
6. Retry File Upload
Then we go back to our FTP Client and retry to upload the saved file.
Since the file has the permission of 777, we will be able to upload it to our server successfully via FTP.
However, this permission means that it is readable, writable, and executable by all users. Thus may pose a huge security risk.
So, after uploading the file, we change the permissions back to 644.
[Need help with fixing permission issues? We'd be happy to assist you. ]
Conclusion
This article covers methods to fix Permission denied errors. Basically, with chmod 777, we should be able to avoid Permission denied errors when uploading files via FTP.
In Linux OS system every file or folder belong to some user and groups. This type of system is there for better security. Unauthorized users and groups can not modify or ever read a file or directory. Only the ROOT user have the privilege to access any file or folder in the systems, other user cannot access root user’s files or folders. But root user can access any other users file or folders.
If you are seeing this error below,
Error /... : open for write:permission denied
Error File transfer failed
It means that you don't have a proper permission to modify or upload that files.
To fix this issue, Upload and move files to desire location and change file or directory(folder) permission, you can easily fix you permission denied problem.
This article covers methods to fix Permission denied errors. Basically, with chmod 777, we should be able to avoid Permission denied errors when uploading files via FTP.
In Linux OS system every file or folder belong to some user and groups. This type of system is there for better security. Unauthorized users and groups can not modify or ever read a file or directory. Only the ROOT user have the privilege to access any file or folder in the systems, other user cannot access root user’s files or folders. But root user can access any other users file or folders.
If you are seeing this error below,
Error /... : open for write:permission denied
Error File transfer failed
It means that you don't have a proper permission to modify or upload that files.
To fix this issue, Upload and move files to desire location and change file or directory(folder) permission, you can easily fix you permission denied problem.