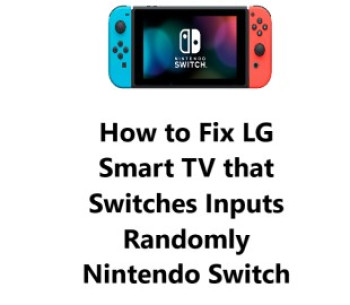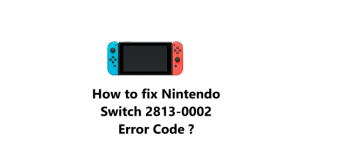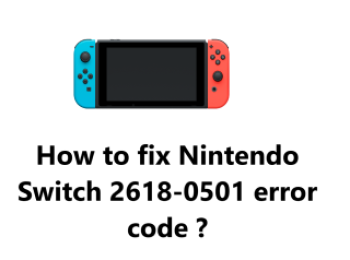While you were watching TV, Game of Thrones suddenly changed to a black screen.
This is a common problem that can occur with a Nintendo Switch and Sony Smart TVs, but this guide will help you fix it.
What to do when your Sony Smart TV Switches Inputs Randomly while using Nintendo Switch ?
1. Update Your Sony Smart TV
Firmware updates for Smart TVs can be beneficial, as they can optimize current features, fix any glitches, and in some cases, provide extra applications. It is suggested to carry out the update via the Web.
For web-based updates, it is necessary for your TV to be connected to the internet.
Utilizing the Sony remote control:
- Press the Home button and observe the ? (Help) icon in the top-right corner.
- Select the ? (Help) icon.
- Then proceed to Customer Support.
- Go to Software Update, and confirm with a Yes to initiate the update.
- Otherwise If ? (Help) is not visible in the top-right corner of your screen, then go to Settings.
- Then select Setup or Product Support.
- After that, choose Software Update and hit Yes to begin the installation of the update.
Once your Sony Smart TV restarts, the update should be complete.
Note: Be certain to switch the Automatic Software Update option to On if your TV is an older model. This will enable your TV to search for updates when it is in standby mode, prompting you to install the update once it is obtained.
2. Turn On Automatic Software Update
i. To update Android TV Models:
- Press the Home button on the remote control.
- Navigate to Help.
- Then System software update.
- Select Automatic software download, and Select On.
ii. To update Other Models:
- Start by pushing the Home button on the remote control.
- Then navigate to Settings.
- After this, select Product Support or Customer Support.
- Now Select Automatic Software Update or Automatic Software Download, and make sure it's set to On.
- Lastly, press the Enter button.
3. Turn Off Match TV Power State on Nintendo Switch
- Start by pressing the power button on the top of the Nintendo Switch console.
- On the Home screen, select “Settings” from the main menu.
- Select “TV Settings” from the Settings menu.
- Select “Match TV Power State” from the TV Settings menu.
- Select the “Off” option to turn off the Match TV Power State.
- Press the “A” button on the controller to confirm your selection.
- Your Match TV Power State will now be off and the console will no longer attempt to match the TV’s power state.
Other fixes to try to resolve Sony Smart TV that Switches Inputs Randomly Nintendo Switch
1. Make sure all your HDMI cables are securely connected
- Loose or damaged HDMI cables can sometimes cause input switching issues.
- Reseat all the HDMI cables connected to your TV and Switch to ensure proper connection.
2. Turn off HDMI Device Link or HDMI CEC on your TV
- This feature can sometimes trigger incorrect input changes.
- You can usually find this setting under your TV's Advanced Settings or System menu.
- Turn it off and see if that resolves the problem.
3. Make sure your Switch dock power cable is not near other power cables
- Crosstalk from power cables has been known to cause interference that leads to input switching.
- Try relocating the Switch dock power cable away from other power cables.
4. Disable Quick Start+ or any fast boot settings on your TV
- Some Sony TVs have power saving features like Quick Start+ that keep parts of the TV in a low power state even when off.
- This can sometimes cause issues with HDMI CEC and input detection.
- Turn any such settings off.
5. Perform a power reset of your Switch
- Press and hold the power button on the Switch dock for 5-10 seconds until the system shuts down completely.
- Then restart your Switch and see if that helps resolve any software issues causing the problem.
Conclusion
In fact, By systematically troubleshooting each of these common causes and updating your devices, you have a good chance of resolving random input switching between your Sony Smart TV and Nintendo Switch.
Here are 12 possible fixes for the issue of a Sony Smart TV switching inputs randomly when using a Nintendo Switch:
1. Ensure all HDMI cables are fully plugged in:
- Check both ends of all HDMI cables connected between the TV and Switch dock.
- Unplug and reseat each cable firmly into the ports.
- Replace any damaged or loose fitting cables.
2. Turn off HDMI CEC/HDMI Device Link:
- Locate the HDMI CEC/HDMI Device Link option in your TV's Settings menu.
- Select the option and disable or turn off the feature.
- Leave the setting disabled to prevent it from automatically changing inputs.
3. Relocate the Switch dock power cable:
- Unplug the power cable from the back of the Switch dock.
- Move the power cable away from other nearby power cables, especially those supplying power to the TV.
- Plug the power cable back into an outlet and the Switch dock.
4. Disable Quick Start+ or other fast boot features:
- Locate options like Quick Start+, Quick Boot or other fast startup options in your TV's Settings.
- Turn off or disable any options to fully shutdown your TV when not in use.
- Leave these settings disabled to avoid issues with input detection.
5. Perform a hard reset of the Switch dock:
- Locate the small black power button on the back of the Switch dock.
- Press and hold down the power button for at least 5-10 seconds until the Switch LED lights turn off, indicating it has fully shut down.
- Once shut down, press the power button again briefly to restart your Switch and check if the input switching issue is resolved.
6. Update your Sony TV's firmware:
- Using your TV remote, navigate to the Settings or Update option.
- Select to check for system updates which will search for available firmware updates for your TV model.
- If an update is found, select to download and install it.
- Once updated, the firmware will often resolve various bugs and connectivity issues, possibly fixing problems with input switching.
7. Check if others report similar issues:
- Perform an online search for your Sony TV model number along with phrases like "input switching", "HDMI issues" or "Nintendo Switch problems".
- Check recent results and discussion forums for any mention of the same type of input changing issues.
- See if others have identified a solution or fix that you have not yet tried.
8. Try a different HDMI port:
- Unplug your HDMI cable from the current port connected to your Switch dock.
- Connect the HDMI cable to an unused HDMI port on your TV.
- Change the input on your TV to the new HDMI port and see if the input switching issue is resolved.
- If it seems fixed, the original port may have a hardware defect causing the problem. Continue using the new port.
9. Re-pair your Switch Joy-Con controllers:
- Go to System Settings on your Nintendo Switch.
- Select "Controllers and Sensors" then choose "Disconnect Controllers".
- Press the sync button on your Switch dock and on one Joy-Con controller until they connect. Repeat to connect the other Joy-Con.
- Reconnecting controllers can sometimes fix connectivity bugs that extend to the Switch dock. Check if the input switching issue is now resolved.
10. Make sure your Switch ventilation is clear:
- Excessive heat can trigger issues with the Switch and dock connectivity.
- Make sure the back of the Switch dock and the air vents on the Switch tablet are clear of dust and have proper airflow.
- If overheating, remove any objects blocking ventilation, shut down the Switch to cool and reboot to check if the input switching problem has been resolved before continued use.
11. Reseat or replace HDMI cable:
- HDMI cable issues are a frequent cause of signal dropout which can change TV inputs.
- Unplug the HDMI cable from your devices and check that no pins are bent or damage. Replace if necessary.
- Firmly plug the cable back in, making sure it is fully and securely connected at both ends.
- See if the input switching problem has been resolved once the cable is replaced or properly connected again.
12. Factory reset your Sony TV:
- As a last resort, you may need to factory reset your TV to default settings to fix software issues.
- Locate the "Reset" or "Factory Reset" option in your TV's Settings.
- Select Reset and follow any on-screen prompts to restore your TV to factory default settings.
- Once reset, go back and disable any unwanted options like HDMI CEC/HDMI Device Link before reconnecting your Switch dock and checking if the input switching issue has been resolved.
In fact, By systematically troubleshooting each of these common causes and updating your devices, you have a good chance of resolving random input switching between your Sony Smart TV and Nintendo Switch.
Here are 12 possible fixes for the issue of a Sony Smart TV switching inputs randomly when using a Nintendo Switch:
1. Ensure all HDMI cables are fully plugged in:
- Check both ends of all HDMI cables connected between the TV and Switch dock.
- Unplug and reseat each cable firmly into the ports.
- Replace any damaged or loose fitting cables.
2. Turn off HDMI CEC/HDMI Device Link:
- Locate the HDMI CEC/HDMI Device Link option in your TV's Settings menu.
- Select the option and disable or turn off the feature.
- Leave the setting disabled to prevent it from automatically changing inputs.
3. Relocate the Switch dock power cable:
- Unplug the power cable from the back of the Switch dock.
- Move the power cable away from other nearby power cables, especially those supplying power to the TV.
- Plug the power cable back into an outlet and the Switch dock.
4. Disable Quick Start+ or other fast boot features:
- Locate options like Quick Start+, Quick Boot or other fast startup options in your TV's Settings.
- Turn off or disable any options to fully shutdown your TV when not in use.
- Leave these settings disabled to avoid issues with input detection.
5. Perform a hard reset of the Switch dock:
- Locate the small black power button on the back of the Switch dock.
- Press and hold down the power button for at least 5-10 seconds until the Switch LED lights turn off, indicating it has fully shut down.
- Once shut down, press the power button again briefly to restart your Switch and check if the input switching issue is resolved.
6. Update your Sony TV's firmware:
- Using your TV remote, navigate to the Settings or Update option.
- Select to check for system updates which will search for available firmware updates for your TV model.
- If an update is found, select to download and install it.
- Once updated, the firmware will often resolve various bugs and connectivity issues, possibly fixing problems with input switching.
7. Check if others report similar issues:
- Perform an online search for your Sony TV model number along with phrases like "input switching", "HDMI issues" or "Nintendo Switch problems".
- Check recent results and discussion forums for any mention of the same type of input changing issues.
- See if others have identified a solution or fix that you have not yet tried.
8. Try a different HDMI port:
- Unplug your HDMI cable from the current port connected to your Switch dock.
- Connect the HDMI cable to an unused HDMI port on your TV.
- Change the input on your TV to the new HDMI port and see if the input switching issue is resolved.
- If it seems fixed, the original port may have a hardware defect causing the problem. Continue using the new port.
9. Re-pair your Switch Joy-Con controllers:
- Go to System Settings on your Nintendo Switch.
- Select "Controllers and Sensors" then choose "Disconnect Controllers".
- Press the sync button on your Switch dock and on one Joy-Con controller until they connect. Repeat to connect the other Joy-Con.
- Reconnecting controllers can sometimes fix connectivity bugs that extend to the Switch dock. Check if the input switching issue is now resolved.
10. Make sure your Switch ventilation is clear:
- Excessive heat can trigger issues with the Switch and dock connectivity.
- Make sure the back of the Switch dock and the air vents on the Switch tablet are clear of dust and have proper airflow.
- If overheating, remove any objects blocking ventilation, shut down the Switch to cool and reboot to check if the input switching problem has been resolved before continued use.
11. Reseat or replace HDMI cable:
- HDMI cable issues are a frequent cause of signal dropout which can change TV inputs.
- Unplug the HDMI cable from your devices and check that no pins are bent or damage. Replace if necessary.
- Firmly plug the cable back in, making sure it is fully and securely connected at both ends.
- See if the input switching problem has been resolved once the cable is replaced or properly connected again.
12. Factory reset your Sony TV:
- As a last resort, you may need to factory reset your TV to default settings to fix software issues.
- Locate the "Reset" or "Factory Reset" option in your TV's Settings.
- Select Reset and follow any on-screen prompts to restore your TV to factory default settings.
- Once reset, go back and disable any unwanted options like HDMI CEC/HDMI Device Link before reconnecting your Switch dock and checking if the input switching issue has been resolved.