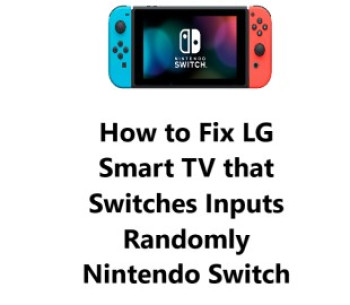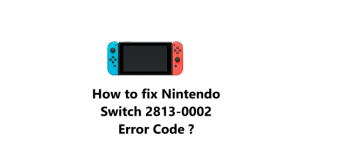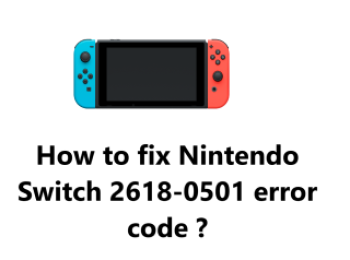If while you are watching television, the show Game of Thrones suddenly turns to a black screen, this is a result of your HDMI input switching.
This problem with the Nintendo Switch is well-known to occur with Panasonic TVs, however this guide provides a solution to it.
What to do when your Panasonic Smart TV Switches Inputs Randomly while using Nintendo Switch
Update Your Panasonic Smart TV
To upgrade the firmware of your Smart TV with a USB drive, you will require a computer with an internet connection and a USB drive with sufficient storage space. This can help improve existing features, repair bugs, and in some cases, add extra applications to the device.
1. Find the Model Number
It can be useful to know the model number for your Smart TV.
Here are the steps methods for finding the model and serial numbers of your SMART TV quickly and easily:
- On the carton box label.
- On the rear of the TV (or sometimes on the front).
- On the user manual cover.
2. Get the newest version
- Launch a web browser, such as Safari, Google Chrome or Internet Explorer, and connect to the internet.
- Navigate to http://av.jpn.support.panasonic.com/support/global/cs/tv/download/fw/index.html .
- Select North America.
- Locate your TV model (example: TC-32ES600C) and select it.
- Press the Download button.
- Note where the file is downloaded to for Windows: Windows OS - usually in the Downloads folder.
3. Unzip the file
- When you download something on Windows, it will typically end up in the "Downloads" folder.
- Press the Windows Key and E simultaneously (Win + E) to open Windows Explorer.
- Navigate to the Downloads folder in the left pane of the window that appears.
- Find the file you downloaded, then right-click it.
- Select Extract All.... The extract window will then be shown.
- Note down the folder where the extract will be made.
- If you would like to extract to a USB drive or another folder on your computer, click Browse and select the new spot.
- After you're done, choose Extract.
- A fresh Explorer window will then open with the decompressed documents.
- The address bar will disclose the position of these documents while they will be displayed in the same window.
4. Copy Firmware to USB
- To begin, Format a USB flash memory drive to allow for more free space than the self-extracted file.
- Plug your USB drive into a USB port on your computer.
- Go to the file you extracted earlier and right-click on it.
- Select "Send to" and choose your USB flash drive from the list.
- The firmware will be copied to the topmost directory in the hierarchy of your USB drive.
5. Install the Firmware Update
i. Switch on the TV.
ii. Plug in the USB flash memory into the USB 1 input.
iii. Press OK and select YES.
iv. Once the download is completed:
- Unplug the USB flash memory from the TV.
- Switch off the main power to the TV.
- Then switch the TV back on at the main power switch.
v. Wait until the System is initializing message is gone before continuing.
vi. Once the download has finished, the TV will reboot normally.
Other methods to try to resolve Panasonic Smart TV that Switches Inputs Randomly while using Nintendo Switch
1. Switch Off the Match TV Power
When you switch this all-in-one HDMI CEC off, it eliminates both the possibility of waking the television with a Switch controller and the possibility of putting the Switch into Sleep Mode by turning off the television.
- On the Home Menu, choose Settings.
- Then scroll to TV Settings.
- Switch Match TV Power State to Off.
2. Check HDMI cables:
- Ensure the HDMI cable connected between Nintendo Switch and TV is properly plugged in at both ends.
- Remove and re-insert both ends of the HDMI cable to make sure the connection is secure.
3. Change the HDMI cable:
- Disconnect the current HDMI cable from both Nintendo Switch and Panasonic TV.
- Connect a different HDMI cable between the Nintendo Switch and TV.
- Ensure the new cable is properly plugged in at both devices.
4. Disable 'HDMI Auto Power On' and 'Auto Source Switching':
- Open the Settings menu on your Panasonic Smart TV.
- Go to Inputs or Input Settings. Different TV models may have this option under different categories.
- Locate options like 'HDMI Auto Power On', 'Auto Source Switching' or 'Auto input select' etc. The options may be named differently on some TVs.
- Set the located options to 'Off' or 'Disable'.
- This will prevent the TV from automatically switching inputs or powering on when an input signal is detected.
5. Change 'HDMI signal format':
- Go to the Settings menu and locate 'Inputs' or 'Input Settings' options.
- Select the HDMI input labelled for your Nintendo Switch connection.
- Go to options like 'HDMI signal format' or 'HDMI mode' etc. The options name may vary on different TV models.
- Change the current setting to 'Standard format' or 'Enhanced format' - whichever is different from the current one.
- The new signal format may fix incompatibility issues causing input switching.
6. Connect Switch to a different HDMI port:
- Note the HDMI port number the Nintendo Switch is currently connected to.
- Disconnect the HDMI cable from the current port at both Switch and TV ends.
- Connect the HDMI cable to a different HDMI port on the Panasonic TV.
- Re-connect the other end of the HDMI cable to the Nintendo Switch.
- Power on the Nintendo Switch and TV to check if input switching still occurs on the new port.
7. Hard reset Nintendo Switch:
- Power on your Nintendo Switch.
- Hold the POWER Button on the Switch for 3 seconds to turn it off completely.
- Wait for 30 seconds and then press the POWER Button again to turn the Switch back on.
- Once the Switch is powered back on, check if the input switching issue on Panasonic TV persists.
- The hard reset will refresh the HDMI handshake between devices and may fix any software glitches causing the problem.
Conclusion
In fact, there are a few troubleshooting steps we have explored in this guide which can try to resolve the issue of Panasonic Smart TV randomly switching inputs while using the Nintendo Switch.
Here are 10 possible fixes for Panasonic Smart TV randomly switching inputs while using Nintendo Switch:
1. Check HDMI cable connections: Make sure the HDMI cables connecting the Switch and TV are securely plugged in at both ends. Loose or damaged cables can cause input switching.
2. Change the HDMI cable: Use a different HDMI cable to connect the Switch and TV. Faulty cables can lead to input switching issues.
3. HDMI Auto Power On: Disable 'HDMI Auto Power On' in the TV settings. This option can automatically switch inputs when an input signal is detected.
4. Auto Source Switching: Disable 'Auto Source Switching' or 'Auto input select' in the TV settings. This can prevent the TV from automatically changing inputs.
5. HDMI signal format: Change the 'HDMI signal format' for the Switch input. A mismatched or incompatible signal format can sometimes cause input switching.
6. Change HDMI port: Connect the Switch to a different HDMI port on the TV. Some ports may have issues that lead to input switching.
7. Hard reset Switch: Hold the power button on the Switch for 3 seconds to hard reset it. Then power on the TV and Switch to refresh the HDMI handshake.
8. Unplug TV power cable: As a soft reset for the TV, unplug the power cable of the TV for 10 minutes. Then plug back in, power on TV and Switch which may fix software issues.
9. Unplug Switch power cable: Unplug the power cable of the Nintendo Switch for 10 minutes and then plug back in. Soft resetting the Switch may resolve software glitches causing input switching.
10. Factory reset TV: As a last resort, perform a factory reset of the Panasonic TV to reset all settings to default. Make sure you note down any custom settings before factory reset. This typically fixes software issues leading to input switching but will erase saved settings.
In fact, there are a few troubleshooting steps we have explored in this guide which can try to resolve the issue of Panasonic Smart TV randomly switching inputs while using the Nintendo Switch.
Here are 10 possible fixes for Panasonic Smart TV randomly switching inputs while using Nintendo Switch:
1. Check HDMI cable connections: Make sure the HDMI cables connecting the Switch and TV are securely plugged in at both ends. Loose or damaged cables can cause input switching.
2. Change the HDMI cable: Use a different HDMI cable to connect the Switch and TV. Faulty cables can lead to input switching issues.
3. HDMI Auto Power On: Disable 'HDMI Auto Power On' in the TV settings. This option can automatically switch inputs when an input signal is detected.
4. Auto Source Switching: Disable 'Auto Source Switching' or 'Auto input select' in the TV settings. This can prevent the TV from automatically changing inputs.
5. HDMI signal format: Change the 'HDMI signal format' for the Switch input. A mismatched or incompatible signal format can sometimes cause input switching.
6. Change HDMI port: Connect the Switch to a different HDMI port on the TV. Some ports may have issues that lead to input switching.
7. Hard reset Switch: Hold the power button on the Switch for 3 seconds to hard reset it. Then power on the TV and Switch to refresh the HDMI handshake.
8. Unplug TV power cable: As a soft reset for the TV, unplug the power cable of the TV for 10 minutes. Then plug back in, power on TV and Switch which may fix software issues.
9. Unplug Switch power cable: Unplug the power cable of the Nintendo Switch for 10 minutes and then plug back in. Soft resetting the Switch may resolve software glitches causing input switching.
10. Factory reset TV: As a last resort, perform a factory reset of the Panasonic TV to reset all settings to default. Make sure you note down any custom settings before factory reset. This typically fixes software issues leading to input switching but will erase saved settings.