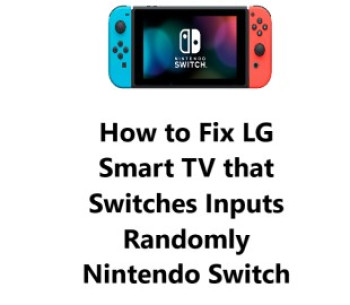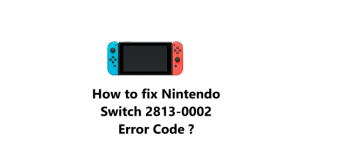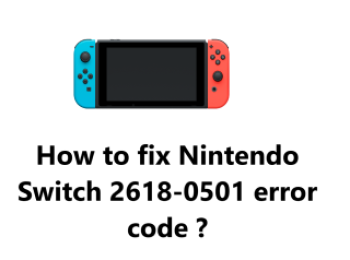Fixing Panasonic Smart TV that Switches Inputs Randomly while using Nintendo Switch
In fact, there are a few troubleshooting steps we have explored in this guide which can try to resolve the issue of Panasonic Smart TV randomly switching inputs while using the Nintendo Switch.
Here are 10 possible fixes for Panasonic Smart TV randomly switching inputs while using Nintendo Switch:
1. Check HDMI cable connections: Make sure the HDMI cables connecting the Switch and TV are securely plugged in at both ends. Loose or damaged cables can cause input switching.
2. Change the HDMI cable: Use a different HDMI cable to connect the Switch and TV. Faulty cables can lead to input switching issues.
3. HDMI Auto Power On: Disable 'HDMI Auto Power On' in the TV settings. This option can automatically switch inputs when an input signal is detected.
4. Auto Source Switching: Disable 'Auto Source Switching' or 'Auto input select' in the TV settings. This can prevent the TV from automatically changing inputs.
5. HDMI signal format: Change the 'HDMI signal format' for the Switch input. A mismatched or incompatible signal format can sometimes cause input switching.
6. Change HDMI port: Connect the Switch to a different HDMI port on the TV. Some ports may have issues that lead to input switching.
7. Hard reset Switch: Hold the power button on the Switch for 3 seconds to hard reset it. Then power on the TV and Switch to refresh the HDMI handshake.
8. Unplug TV power cable: As a soft reset for the TV, unplug the power cable of the TV for 10 minutes. Then plug back in, power on TV and Switch which may fix software issues.
9. Unplug Switch power cable: Unplug the power cable of the Nintendo Switch for 10 minutes and then plug back in. Soft resetting the Switch may resolve software glitches causing input switching.
10. Factory reset TV: As a last resort, perform a factory reset of the Panasonic TV to reset all settings to default. Make sure you note down any custom settings before factory reset. This typically fixes software issues leading to input switching but will erase saved settings.
Fixing Sony Smart TV that Switches Inputs Randomly when using Nintendo Switch
In fact, By systematically troubleshooting each of these common causes and updating your devices, you have a good chance of resolving random input switching between your Sony Smart TV and Nintendo Switch.
Here are 12 possible fixes for the issue of a Sony Smart TV switching inputs randomly when using a Nintendo Switch:
1. Ensure all HDMI cables are fully plugged in:
- Check both ends of all HDMI cables connected between the TV and Switch dock.
- Unplug and reseat each cable firmly into the ports.
- Replace any damaged or loose fitting cables.
2. Turn off HDMI CEC/HDMI Device Link:
- Locate the HDMI CEC/HDMI Device Link option in your TV's Settings menu.
- Select the option and disable or turn off the feature.
- Leave the setting disabled to prevent it from automatically changing inputs.
3. Relocate the Switch dock power cable:
- Unplug the power cable from the back of the Switch dock.
- Move the power cable away from other nearby power cables, especially those supplying power to the TV.
- Plug the power cable back into an outlet and the Switch dock.
4. Disable Quick Start+ or other fast boot features:
- Locate options like Quick Start+, Quick Boot or other fast startup options in your TV's Settings.
- Turn off or disable any options to fully shutdown your TV when not in use.
- Leave these settings disabled to avoid issues with input detection.
5. Perform a hard reset of the Switch dock:
- Locate the small black power button on the back of the Switch dock.
- Press and hold down the power button for at least 5-10 seconds until the Switch LED lights turn off, indicating it has fully shut down.
- Once shut down, press the power button again briefly to restart your Switch and check if the input switching issue is resolved.
6. Update your Sony TV's firmware:
- Using your TV remote, navigate to the Settings or Update option.
- Select to check for system updates which will search for available firmware updates for your TV model.
- If an update is found, select to download and install it.
- Once updated, the firmware will often resolve various bugs and connectivity issues, possibly fixing problems with input switching.
7. Check if others report similar issues:
- Perform an online search for your Sony TV model number along with phrases like "input switching", "HDMI issues" or "Nintendo Switch problems".
- Check recent results and discussion forums for any mention of the same type of input changing issues.
- See if others have identified a solution or fix that you have not yet tried.
8. Try a different HDMI port:
- Unplug your HDMI cable from the current port connected to your Switch dock.
- Connect the HDMI cable to an unused HDMI port on your TV.
- Change the input on your TV to the new HDMI port and see if the input switching issue is resolved.
- If it seems fixed, the original port may have a hardware defect causing the problem. Continue using the new port.
9. Re-pair your Switch Joy-Con controllers:
- Go to System Settings on your Nintendo Switch.
- Select "Controllers and Sensors" then choose "Disconnect Controllers".
- Press the sync button on your Switch dock and on one Joy-Con controller until they connect. Repeat to connect the other Joy-Con.
- Reconnecting controllers can sometimes fix connectivity bugs that extend to the Switch dock. Check if the input switching issue is now resolved.
10. Make sure your Switch ventilation is clear:
- Excessive heat can trigger issues with the Switch and dock connectivity.
- Make sure the back of the Switch dock and the air vents on the Switch tablet are clear of dust and have proper airflow.
- If overheating, remove any objects blocking ventilation, shut down the Switch to cool and reboot to check if the input switching problem has been resolved before continued use.
11. Reseat or replace HDMI cable:
- HDMI cable issues are a frequent cause of signal dropout which can change TV inputs.
- Unplug the HDMI cable from your devices and check that no pins are bent or damage. Replace if necessary.
- Firmly plug the cable back in, making sure it is fully and securely connected at both ends.
- See if the input switching problem has been resolved once the cable is replaced or properly connected again.
12. Factory reset your Sony TV:
- As a last resort, you may need to factory reset your TV to default settings to fix software issues.
- Locate the "Reset" or "Factory Reset" option in your TV's Settings.
- Select Reset and follow any on-screen prompts to restore your TV to factory default settings.
- Once reset, go back and disable any unwanted options like HDMI CEC/HDMI Device Link before reconnecting your Switch dock and checking if the input switching issue has been resolved.
Fix LG Smart TV that Switches Inputs Randomly Nintendo Switch
In fact, there are a few fixes you can try if your LG smart TV is randomly changing inputs to your Nintendo Switch. Updating your TV's firmware, disabling SimpLink/CEC, turning off the Switch's auto-wakeup feature, switching HDMI inputs, or factory resetting your TV are all options that may resolve this input switching bug.
Input issues can often be tricky to pin down, so you may need to try a few of the steps before the problem is fixed. But with some patience and process of elimination, you should be able to stop your LG TV from randomly interrupting what you're watching with your Switch input.
Here are 10 possible fixes for an LG smart TV that is randomly switching inputs to a Nintendo Switch:
1. Update the firmware on your LG TV
Outdated software can cause input issues. Update to the latest firmware.
- Ensure that your TV is connected to the internet. If you are using a wired connection, plug an ethernet cable from your modem or router into the LAN port at the back of your TV. If you are using a wireless connection, make sure your TV is connected to your home Wi-Fi network.
- Follow the below steps to get it updated:
- Go to the Home Menu of your TV and select "Settings".
- Select "General".
- Select "About this TV".
- Select "Check for Updates".
- If an update is available, you will be prompted to download it.
- Follow the on-screen instructions to complete the update.
- Once the update is complete, your TV will automatically reboot and the new firmware will be installed.
2. Disable SimpLink or HDMI-CEC features on your TV and connected devices
This can interfere with input controls.
To do this:
- Press the "Home" button on the remote control and navigate to the “Settings” menu.
- Select the "All Settings" option from the menu.
- Scroll through the list of options and select the "SimpLink/CEC" option.
- A toggle switch will appear on the right side of the screen. Toggle the switch to the "Off" position.
- Exit the "Settings" menu and press the "Home" button to save the changes.
- SimpLink/CEC is now disabled on your LG TV.
- Finally, Power cycle devices by unplugging for 30 seconds.
3. Turn off the auto-wakeup feature on your Nintendo Switch.
This will prevent it from powering on when your TV does.
Make sure your Nintendo Switch console is docked to the LG TV docking station and turned on. The LG TV should also be turned on and displaying the Switch interface.
- On the LG TV remote, press the 'Settings' button. This will open the Switch Settings menu on the TV screen.
- Using the LG TV remote, scroll down and select 'TV Settings' from the menu.
- Under the 'TV Settings' sub-menu, select 'Match TV Power State'. This will open the option to disable auto-wakeup.
- Next to the 'Match TV Power State' option, select 'Off' using the LG TV remote.
- This will disable the auto-wakeup feature for the Nintendo Switch on your LG TV. Now when you turn off the LG TV, the Switch console will not automatically wake up the TV when you undock or remove the Joy-Con controllers. The Switch will operate independently unless you choose to manually wake the TV to use it.
- To re-enable the auto-wakeup feature in the future, just follow the same steps but select 'On' next to 'Match TV Power State'.
- Press the 'Back' or 'Home' buttons on the LG TV remote to save the settings and exit the menus.
4. Use a different HDMI input port for your Switch
The current port may have a software glitch or bug. Swap to another port.
- Locate the HDMI cable connecting your Nintendo Switch to your LG TV. The cable should be connected to the back of the Nintendo Switch dock and also one of the HDMI ports on your LG TV. Make note of which HDMI port the cable is connected to on the TV.
- Turn on your LG TV and Nintendo Switch. The Switch should automatically detect that the dock is connected to a TV. If you see the Switch UI on your TV screen, the correct HDMI input is already selected. If not, proceed to the next step.
- On your LG TV remote, locate the 'Input' or 'Source' button. This may be a dedicated button or may be under a menu like 'Settings' or 'Extras'. Press the 'Input' or 'Source' button.
- The list of available HDMI inputs will be displayed on the screen. Scroll through the list using the directional pad or arrow keys on the remote to select the HDMI port where your Switch is connected. For example, select 'HDMI 1' or 'HDMI 2'.
- Press 'OK' or 'Select' to switch the input. Your TV should now display the Nintendo Switch UI screen. If the screen is blank, check that your HDMI cable is securely connected to both devices.
- Use your Switch as usual to start playing a game or using an app. The input on your LG TV should remain set to the correct HDMI port that your Switch is connected to. You may have to repeat step 3 to change the input back for another device connected to the TV.
- To power off, hold down the power button on your Switch console for 3 seconds and select 'Power Options' - 'Turn Off Console'. Then power off your LG TV as usual. Your input selection will be retained for when you next power on the devices.
5. Factory reset your LG TV
A reset will clear any settings and software issues that could cause input switching problems.
- Turn on your LG TV.
- Using your LG TV remote, navigate to the Settings menu. This is usually accessed by pressing the Menu or Settings button on your remote.
- Within the Settings menu, select the "General" or "System" options.
- Choose "Reset to Initial Settings" or "Factory Reset". The option names may vary slightly depending on your specific LG TV model.
- When prompted, enter your TV pin code or password if you have one set. Otherwise, just select OK or Yes to continue.
- Your LG TV will then reboot and reset itself to the factory default settings, clearing all accounts and removing apps.
- Once completed, you may have to go through an initial setup process to connect to Wi-Fi, choose a display language, and enable any smart features.
- Your LG TV is now reset to the factory default settings. You will have to re-sign in with any streaming service accounts and reinstall any desired apps.
6. Power cycle your TV and Switch
Unplug them both for 30 minutes to force a hard reset and refresh their settings.
ON LG TV:
- Locate the power button on your LG TV. It's typically on the back of the TV on the right side.
- Press and hold the power button for 5-10 seconds until the TV shuts off.
- Wait for a few minutes. This allows the capacitors in the TV to fully discharge and reset.
- Press the power button again to turn the TV back on.
- The LG TV will go through a longer reboot process, typically showing the LG logo. This confirms the power cycle was successful.
ON Nintendo Switch:
- Locate the power button on your Nintendo Switch console. It's a small black button on the top left side.
- Press and hold the power button for 5-10 seconds until the Switch shuts off. The screen will go black.
- Unplug the power cable from the Nintendo Switch dock or from the wall for a few minutes.
- Plug the power cable back in.
- Press the power button on the Nintendo Switch console again to turn it back on.
- The Nintendo Switch will display the Nintendo logo on boot, showing the power cycle was successful.
- Power cycling the Switch resets the cache and can fix many issues like WiFi connectivity problems, software glitches or input lag.
- If issues persist after power cycling, you may need to "hard reset" the Nintendo Switch by holding Volume Down + Volume Up + Power buttons simultaneously for 3 seconds. But only do a hard reset as a last resort.
7. Ensure your LG TV remote is not stuck on the Switch's input
- The remote may have a stuck button triggering the input change.
- Ensure no buttons are stuck or disabled on LG TV remote, especially Switch's input.
- If stuck, pry off button to unstick or replace remote batteries.
- Stuck buttons can automatically change inputs.
8. Check for software updates for the Nintendo Switch dock
Outdated firmware on the dock could potentially disrupt the HDMI signal. Update if needed.
- Ensure that you have the latest version of the Nintendo Switch Dock firmware.
- Connect the Nintendo Switch Dock to your LG TV via an HDMI cable.
- Power on your LG TV and navigate to the settings menu.
- Select "Software Update" and then "Network".
- Select "Update Now".
- Select "Nintendo Switch Dock" from the list of available updates.
- Follow the on-screen instructions to complete the update process.
- Once the update has been completed, select "OK" to complete the process.
9. Try using different HDMI cables between the Switch dock and TV
- Faulty or damaged HDMI cables can alter signals in strange ways.
- Swap out HDMI cable currently used between Switch dock and LG TV.
- Test with different HDMI cables to determine if cable is causing input change issue.
10. If possible, bypass any receivers or soundbars in between the TV and Switch
Connect them directly to determine if other devices are interfering with the signal.
- If possible, connect Switch dock directly to LG TV to see if that resolves issue.
- If it does, receiver or soundbar may be interfering with signal.
- You may need to power cycle them or update their firmware as well.
11. Turn off Fast Input Switching on your LG TV if the option is available
This feature can sometimes rapidly switch between active inputs in error. Disabling it may help.
- On your LG TV, go to Settings - General (some models may differ).
- Look for an option called "Fast Input Switching" - if present, disable it by setting to "Off".
- This feature automatically switches inputs quickly, sometimes by accident. Disabling it may help.
- After disabling, power cycle your LG TV to reset settings.
12. As another option, you can enable the "Require Energy Saving Mode" on the Switch's TV Settings
This forces the console to remain in Sleep Mode even when the TV is on, which could prevent excess input switching.
- On your Nintendo Switch, go to System Settings - TV Settings.
- Turn on "Require Energy Saving Mode".
- This will force your Switch to stay in Sleep Mode even when the TV is powered on.
- It can prevent the Switch from sending excess input signals which may be triggering input changes.
13. Try plugging your Switch into a USB outlet directly instead of the dock
The dock's HDMI output could potentially be malfunctioning. Connecting the console directly rules out dock issues.
- Locate the USB Type-C charging port on your Switch tablet.
- Disconnect the Switch tablet from the Switch dock.
- Find your Switch's USB Type-C AC adapter and cable.
- Plug the USB Type-C cable into your Switch tablet's charging port and the AC adapter.
- Plug the AC adapter directly into an electrical outlet to power your Switch.
- With the Switch powered on, change your LG TV's input to the correct HDMI input your Switch uses.
- If the input switching issue continues, it likely indicates a problem with the Switch dock's HDMI output. You may need to power cycle or service the Switch dock.
- If input switching does not occur with the Switch connected directly, then the dock is likely the cause of the problem.
How to fix Nintendo Switch 2813-0002 Error Code ?
In fact, When Nintendo's network servers go down for maintenance or suffer an outage, there is unfortunately nothing you can do to fix error code 2813-0002 on your end. You will simply have to wait for Nintendo to resolve the issues with their servers and get the network back up and running.
With some patience and help from this guide, you'll be able to overcome the error code 2813-0002 and get your Nintendo Switch working again.
Fixes you can try once Nintendo's network is back online:
1. Restart your Nintendo Switch console. A simple reboot of the system can sometimes resolve temporary software issues after a network outage. Press and hold the power button, then select "Restart" to reboot your Switch.
2. Check for any system updates. Nintendo may release a system update to patch any issues from the network outage. Go to System Settings - System Update to search for and install any available updates.
3. Test your Nintendo Switch internet connection. Go to System Settings - Internet to make sure your Switch can still connect to your Wi-Fi network. If needed, you may have to reset your Wi-Fi password to reconnect.
4. Try accessing the eShop or online play again. Once Nintendo's network status page at https://support.nintendo.com/networkstatus shows all servers as operational again, you should be able to access network features on your Switch as normal. Launch the eShop app or your game to test your connection.
How to fix Nintendo Switch 2618-0501 error code ?
In fact, by following this guide, you will learn about fixing Nintendo Switch error code 2618-0501.
Check your internet connectivity and router settings. Make sure your Switch has access to a working network and update router firmware/DNS if needed. Restart equipment.
Confirm your Nintendo Account is logged in and not banned. Check account status online.
See if Nintendo eShop servers are under maintenance. Wait until service is restored to try again.
Contact your ISP and router support for advanced troubleshooting help. Follow their instructions carefully to resolve any issues.
If problems persist, contact Nintendo Support about repairing or replacing your Switch to fix hardware faults.
Here are the 10 fixes for error code 2618-0501:
1. Reconnect to Wi-Fi
- Go to System Settings on your Switch.
- Select "Internet" and view your connected Wi-Fi networks.
- Tap on your connected network to disconnect.
- Reconnect to your Wi-Fi network and enter the password to join again.
- Try accessing the eShop. The reconnect may have refreshed the connection.
2. Restart Router/Modem
- Unplug the power cables for your router and modem for 3 minutes.
- Plug the power cables back in to restart the network equipment.
- Once restarted, check if your Switch can access the eShop. A restart can fix temporary issues.
3. Update Router Firmware
- Log into your router's administration page (typically 192.168.1.1 or 192.168.0.1).
- Look for an option to "Upgrade Firmware" or "Update Software".
- Download your router's latest firmware update to your computer.
- Install the update through the router administration page following prompts.
- Your router will restart with the new firmware installed.
- Reconnect Switch to Wi-Fi and check access to eShop. Updates fix bugs and connectivity problems.
4. Change Router DNS to Automatic
- Log into your router administration page.
- Look for the Wi-Fi or DHCP network settings.
- Find the DNS settings and set the Primary DNS and Secondary DNS fields to "Automatic".
- Save the settings to apply the change.
- Power cycle your router and modem, then reconnect Switch to Wi-Fi.
- The automatic DNS should fix any incorrect settings leading to the 2618-0501 error.
5. Restart Nintendo Switch
- Long press the POWER Button on top of your Switch to open the Power menu.
- Select "Power Options" then choose "Restart" to reboot your Switch.
- Once restarted, check if the error code still appears when accessing the eShop.
- A restart can reset temporary software errors and glitches that may be affecting connectivity on the Switch.
6. Use Supported Wi-Fi Network
- The Switch only works with 802.11 b/g/n Wi-Fi networks. Other network types will produce error 2618-0501.
- Make sure your Switch is connected to a supported 2.4GHz network. 5GHz networks will not work.
- If using an incompatible network type, change to an 802.11 b/g/n 2.4GHz Wi-Fi connection.
- The correct network should resolve the connectivity issues leading to the error code.
7. Check for ISP Outages
- Visit your internet provider's website or social media channels to check for reported service outages in your area.
- Outages can sometimes affect connectivity for your Switch and other network devices.
- If there are active or recently reported outages, you will need to wait for service to be restored before the eShop can be accessed.
8. Confirm Nintendo Account Logged In
- Open the eShop on your Switch and make sure you are signed into the correct Nintendo Account.
- If signed into a different account or no account is logged in, you'll receive error 2618-0501.
- Sign out and log back into the proper Nintendo Account to fix any account login issues.
9. Check Nintendo Server Status
- Visit nintendo.com/consumer/network/en_na/network_status.jsp to view Nintendo Network service status.
- Look for any notices indicating eShop service issues or maintenance that could cause connectivity problems.
- If services are down for maintenance, you will need to wait until normal operations resume to access the eShop.
10. Contact Nintendo Support for Repairs
- If all else fails, the error could indicate a hardware issue requiring service. Contact Nintendo Support for help.
- They can walk you through additional troubleshooting to diagnose any hardware faults.
- If repairs are necessary, they can provide options for setting up a repair order to have your Switch serviced.
- Repairs may be free under warranty. Out of warranty services charges may apply for issues not covered.
Work through the list of fixes and support options, and error code 2618-0501 should be resolved allowing you to use your Nintendo Switch again. Let me know if any additional clarification is needed!
Troubleshooting Nintendo Switch 2110-2003 Error Code - Try these 8 Fixes
In fact, Error Code 2110-2003 on Nintendo Switch indicates a problem connecting to your Wi-Fi network. Some common reasons for this error are incorrect Wi-Fi password, weak signal, IP address conflicts, or software bugs.
Here are 15 detailed troubleshooting steps to fix Error Code 2110-2003 on Nintendo Switch:
1. Restart your Nintendo Switch - Hold the Power button for 3-5 seconds, select Turn Off Console and restart. A simple restart fixes many minor issues.
2. Check if the error shows up on other networks - Try connecting to your phone's hotspot or another Wi-Fi network. If it still shows the error, proceed to the steps below. If it connects, check your Wi-Fi network settings.
3. Double check your Wi-Fi password - Go to Settings → Wi-Fi, select your network and re-enter the password carefully. An incorrect or changed password is a common reason for this error.
4. Manually enter your Wi-Fi password - If your Wi-Fi login has special characters, manually enter the password instead of selecting from the auto-suggest. This avoids any password entry issues.
5. Move closer to your Wi-Fi router - Check if the Wi-Fi signal strength improves near the router. If yes, you may need a Wi-Fi range extender to boost coverage.
6. Disable Wi-Fi security and try again - Change your Wi-Fi security from WPA3 to WPA2 or disable it altogether temporarily. Connect and then re-enable the security.
7. Renew your Wi-Fi DHCP lease - Go to Wi-Fi settings on your router and renew the DHCP lease time. This refreshes the IP addresses in the network, fixing any conflicts.
8. Manually configure a static IP address - Disable DHCP on your Switch, select No and enter an unused IP address in your router's range. Reboot Switch and router.
9. Restart other connected devices - Any IP/network issues with other devices like phones, tablets, laptops can cause this error. Restart them and the router.
10. Restart just your Wi-Fi router - Power cycle your Wi-Fi router and any extenders. Wait 2 mins and try connecting again. This refreshes network settings and firmware.
11. Update your Wi-Fi router firmware - Outdated router firmware can sometimes cause connectivity problems. Update to the latest version if available for your router model.
12. Check for router firmware rollback option - Some routers let you rollback to an older firmware version. Try rolling back to a previous stable version.
13. Temporary switch your Wi-Fi channel or bandwidth - If there are many networks around, change to a less crowded channel and bandwidth like 20MHz for testing. Switch back once the error resolves.
14. Do a hard reset of your Wi-Fi router to factory defaults - As a last resort, you can hard reset your router to erase all settings. You will need to reconfigure network settings after this step. Only try if other options fail.
15. Contact Nintendo Support - If all else fails, get in touch with Nintendo Support https://en-americas-support.nintendo.com/. They can check your network, diagnose if the issue is with your Switch hardware and resolve the Error Code 2110-2003. They may suggest options like sending your Switch for service if under warranty.
Trying the above steps can get your Nintendo Switch connected again in most situations. Be sure to try the solutions in the order given for the best results.
With some patience and following the troubleshooting guide, you should be able to get your Nintendo Switch back online and enjoying your gaming again!