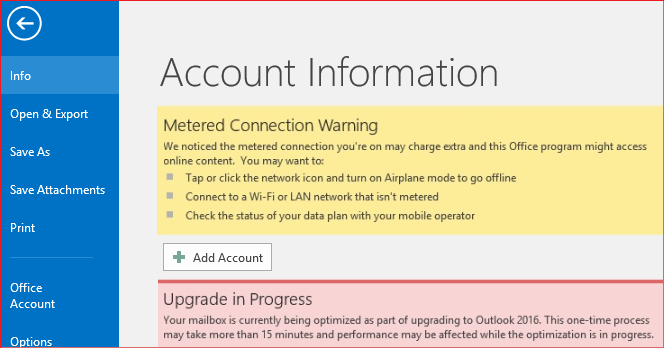Sometimes, Microsoft 365, Microsoft Outlook 2016, or Microsoft Outlook 2013 are affected by the Metered Connection Warning in Outlook error.
Here at Ibmi Media, as part of our Server Management Services, we regularly help our Customers to fix Outlook related issues.
In this case, we shall look into the main causes of this error and the steps to get rid of it.
Main symptoms in relation to Metered Connection Warning in Outlook?
You will experience one or more of the following symptoms while experiencing this issue in Outlook:
1. Not receiving new email messages.
2. When we try to send an email message, it is not sent. Instead, it remains in the Outbox.
3. When we configure a new Outlook profile by using an IMAP account, we receive the following error message:
Internal MAPI error: The profile does not contain the requested service. Contact your administrator.4. When we select File in Outlook 2016, the following warning messages can be seen:
Metered Connection Warning
We noticed the metered connection you're on may charge extra and this Office program might access online content. You may want to:
a. Tap or click the network icon and turn on Airplane mode to go offline
b. Connect to a WiFi or LAN network that isn't metered
c. Check the status of your data plan with your mobile operator5. Upgrade in Progress
Your mailbox is currently being optimized as part of an upgrade to Outlook 2016. This one-time process may take more than 15 minutes to finish, and performance may be affected while the optimization is in progress.
How to fix Metered Connection Warning in Outlook?
Some methods to follow in order to fix the metered connection warning in Outlook is given below:
1. Update Office installation to version 2008 (Build 13127.20508) or a later version
To fix this issue one method for Outlook for Microsoft 365 is to update Office installation to version 2008 (Build 13127.20508) or a later version.
Steps to follow are:
1. Open any Office application such as Outlook or Word.
2. Select File, and then select Office Account or Account.
3. Check the version number that is listed under Office Updates. If the version is earlier than 2008, select Update Options, and then select Update Now
If updating the Office installation does not fix the issue try the next method given in the article.
2. Delete the SecurityManager key in the registry
For Outlook for Microsoft 365 and Outlook 2016 'Metered Connection Warning' issues will be caused by the registry values under the subkey mentioned below:
HKLM\SOFTWARE\Microsoft\Office\ClickToRun\REGISTRY\MACHINE\Software\Microsoft\SecurityManager\CapAuthz\ApplicationsExDelete the SecurityManager key and its subkeys in the registry.
Steps to follow are:
1. Exit Outlook.
2. Start Registry Editor.
For Windows 10, Windows 8.1, and Windows 8:
Press Windows logo key+R to open a Run dialog box. Type regedit.exe, and then select OK.
For Windows 7:
Select Start, type regedit.exe in the search box, and then press Enter.
3. In Registry Editor, locate the following subkey in the registry:
HKLM\SOFTWARE\Microsoft\Office\ClickToRun\REGISTRY\MACHINE\Software\Microsoft\SecurityManager\CapAuthz\ApplicationsEx4. Right-click the SecurityManager key, and select Permissions.
5. Select Advanced, and select the Replace all child object permission entries with inheritable permission entries from this object check box.
6. Then click OK.
7. Select yes if you receive the following notification:
This will replace explicitly defined permissions on all descendants of this object with inheritable permissions from <parent key>. Do you wish to continue?8. Click OK.
9. Right-click the SecurityManager key, and select Delete to delete the SecurityManager key and the subkeys.
10. Exit Registry Editor.
11. Repair the Office application, and check whether the issues have been resolved.
[Still, facing Metered Connection Warning on your Outlook? We are here for you!]
3. Stop third-party applications that access MAPISVC.inf file
The 'Metered Connection Warning' in Outlook issues can also be caused by third-party applications that access MAPISVC.inf and prevent Outlook from setting up the Account Manager.
To mitigate this situation, we need to stop the applications and processes that may be affecting MAPISVC.inf.
Use Process Monitor to see the processes that are accessing MAPISVC.inf. If a process displays a SHARING_VIOLATION on MAPISVC.inf, it indicates that the associated application is likely to be responsible for the issues. For instance, RepMgr.exe (C:\Program Files\Confer\RepMgr.exe) is an application that is known to cause these issues.
We have to stop this process if we see it in Process Monitor.
To fix this issue, we have to try Method 1 first. If that does not fix the issue we will go for Method 2:
Method 1: Verify permissions in the registry
For Outlook 2013
Permissions issue in the registry can be determined and fixed with the following steps:
1. Exit Outlook.
2. Start Registry Editor.
For Windows 10, Windows 8.1 and Windows 8:
Press Windows logo key+R to open a Run dialog box. Type regedit.exe, and then select OK.
For Windows 7:
Select Start, type regedit.exe in the search box, and then press Enter.
3. In Registry Editor, locate and right-click the following subkey in the registry, and then select Permissions:
HKEY_CLASSES_ROOT\Installer\Components\F1291BD604B860441AB89E60BDEE0F9C4. Under Group or usernames, find the own username or a group that we are a member of.
If we want to find in all which groups the user account is a member of, follow these steps:
a. Open Control Panel.
b. From Category view, select User Accounts, and then select User Accounts again.
c. Select Manage User Accounts.
d. In the User Accounts window, find the Username and review the groups that are listed in the Group column.
e. After finishing click Cancel.
5. If find a group that we are a member of or our own username listed in the permissions list, select Add, and then add our own user account.
6. Click OK.
7. Select the username or the group that we are a member of.
8. View the permissions for the username or group, and make sure that the Read permission has Allow selected.
9. Click OK.
10. Exit Registry Editor.
Method 2: Run a repair of Office
Repairing Office installation is most appropriate for MSI-based installations of Office. To determine whether the Office installation is Click-to-Run or MSI-based, follow these steps:
a. Start Outlook.
b. On the File menu, select Office Account.
c. An Update Options item is displayed for Office Click-to-Run installations, but not for MSI-based installations.
Windows 10:
To repair Office installation, follow the steps given below:
i. Right-click the Start button Windows Start button in Windows 8 and Windows 10 (lower-left corner), and select Apps and Features on the pop-up menu.
ii. Select the Microsoft Office product we want to repair, and select Modify.
This will repair the entire Office suite even if it’s just one application we want to repair such as Word or Excel. If we have a standalone app installed, then search for that application by name.
iii. Click-to-run
[Need further assistance to fix Widows error? We are here for you!]
Conclusion
This article will help to fix "Metered Connection Warning in Outlook" which is a memory usage issue.
This article will help to fix "Metered Connection Warning in Outlook" which is a memory usage issue.