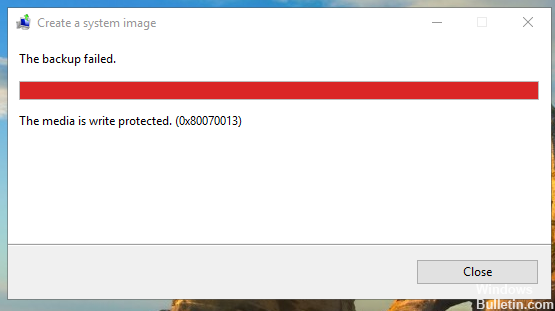Sometimes when you try to install a driver that is already installed, most Windows users experience the error "0x80070013".
Here at Ibmi Media, as part of our Server Management Services, we regularly help our Customers to fix Windows errors and Software installations.
In this context, we shall look into the steps to fix this windows error.
More about Windows update error 0x80070013?
Windows update error code 0x80070013 indicates that a driver installation is being done on the computer that has it already installed, or when trying to install one that is less compatible with our hardware than the one that we already have in the system.
When this error occurs, you will see an error message such as this;
The backup failed.The media is write protected. (0x80070013)This error code will not allow you to install updates to our system and will cause Windows Update to fail. Since the system should be regularly updated, this is an issue that must be addressed urgently.
Steps to fix Windows update error 0x80070013?
Apply the following tips to fix this Windows issue;
1. Stop Windows Update
i. Click Start and type for "services.msc".
ii. In search results, Open it.
iii. A new window will open containing all Windows services on the system.
iv. Then search for "Windows Update".
v. Right-click the "Windows Update" and then click Stop.
2. Clean the Windows Update temporary cache folder
i. Hold windows-key and hit “R” key simultaneous
ii. A small new window will appear
iii. Type "%windir%\SoftwareDistribution\DataStore" and click OK
iv. This will open Windows Explorer in the correct location
v. Delete all contents of this folder.
3. Start the Windows Update Service again
i. Switch back to the windows Services
ii. Locate Windows Update.
iii. Right-click on it and choose Start.
If the problem still persists, read the other methods below. Let us have a look into them now.
4. Run SFC utility
Since the problem persists, we can run the System File Checker (SFC) utility. This handy in-built tool will check the filesystem.
i. Click Start and start type for "cmd".
ii. In the search results, cmd should show up with a black icon.
iii. Then right-click and select Run as administrator.
iv. If we are prompted for the admin password, enter the password and click OK.
v. Then a new completely black window will open. We can type commands directly into this window.
vi. Type sfc/scannow and press Enter.
vii. This process will take a long time. We can minimize these black windows and work on them.
You need to be patient and check if the process is finished.
As soon as the SFC process finished, restart the computer. After the restart, search for Updates again.
5. Clean Windows Update download path
Next thing is to clean the Windows Update download path.
i. Hold windows-key and hit “R” key simultaneously.
ii. A small new window will appear.
iii. Then type regedit in this new window and hit Enter.
iv. In the new windows, we have a navigation on the left side. Use it to navigate to
HKEY_LOCAL_MACHINE\SOFTWARE\Policies\Microsoft\Windows\WindowsUpdate
v. Then, search for WUServer and WIStatusServer in the right-hand pane.
vi. If they are not listed, we cannot clean the download path. Otherwise, delete both.
vii. Finally, restart the computer.
Now, try to search for new Updates again.
[Still having issues with error 0x80070013? We are available 24*7]
6. Windows update error 0x80070013 and Manual reset
This method requires the use of an elevated command prompt.
i. In Windows, to open, press simultaneously the Windows and X buttons.
ii. Find and select Command Prompt (Admin).
iii. If we get a User Account Control message, press Yes to allow the elevated command prompt to start.
Once inside the command prompt, the first thing to do is to stop the MSI Installer, the Windows Update Services, and the BITS.
To do this, type the following commands, and press Enter on the keyboard after each one. If any of them take more time to complete, be patient, and wait for it to end before typing the next one.
net stop wuauservnet stop cryptSvcnet stop bitsnet stop msiserver
Now that the services are stopped, we need to rename two folders, namely the Catroot2 and SoftwareDistribution folders.
Since we are already in an elevated command prompt, we can rename them. We use the following commands and press Enter on the keyboard after both of them;
ren C:\Windows\System32\catroot2 Catroot2.oldren C:\Windows\SoftwareDistribution SoftwareDistribution.old
After we rename the folders, we have to restart the services that we stopped earlier, so Windows Update can continue.
This is, again, done in the elevated command prompt, with the following commands (do not forget Enter after we type every command):
net start wuauservnet start cryptSvcnet start bitsnet start msiserverOnce we are done with the command prompt, we can close it.
An important note is to be careful to start the command prompt in the Admin mode. Failure of which will lead to an "Access is denied" message when we attempt to rename the folders, and we will not be able to fix the 0x80070013 error.
Finally, we can again try to go through with Windows Update. We should now have no issues whatsoever and we can update our system with the latest stability and security patches.
[Lost in the process of fixing Windows error? We will be happy to help you!]
Conclusion
This article will guide you on the different methods to fix this Windows error which affects Windows Update processes.
This article will guide you on the different methods to fix this Windows error which affects Windows Update processes.