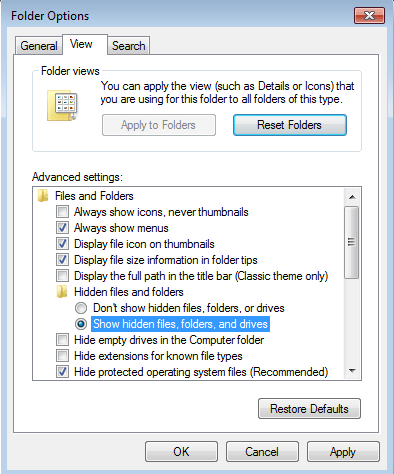Are you try to solve Outlook error 0x80040600?
This guide is for you.
While using Microsoft Outlook emails, users sometimes experience errors such as Outlook error 0x80040600.
Here at Ibmi Media, as part of our Server Management Services, we regularly help our Customers to fix Outlook related errors.
In this context, we shall look into the steps to fix this Outlook error.
Nature of Outlook error 0x80040600?
We experience this error when we utilize the 'Send-Receive' option to refresh the Microsoft Outlook.
This error stops all the Outlook activities to continue and prevents us from accessing any Outlook related file or folder.
It can occur on any version of MS Outlook. We can primarily use inbuilt tools like ‘scanpst.exe’ to fix this issue.
Main causes of Outlook error 0x80040600?
Outlook error 0x80040600 generally occurs due to overloaded PST files. Every MS Outlook version has its limit to store PST files. We should maintain and keep check of it from time to time.
When we exceed the storage capacity of PST files, it either gets corrupt or omits automatically. Eventually displays this particular error 0x80040600.
This error can also occur due to a virus attack on the user’s personal system or due to the utilization of improper or corrupted external devices or software.
How to fix Outlook error 0x80040600
Now, let us focus on some problematic methods on how to resolve Outlook error 0x80040600.
Step 1: Enable Hidden files & folders view.
Before we continue to resolve the ‘0x80040600’ error, first we enable the Hidden files. To do that:
i. Initially open Windows Control Panel.
ii. Open Folder Options.
iii. Then click the View tab.
iv. Now enable the Show hidden files, folders, and drives option.
v. Finally, click OK.
Step 2: Run the inbox Repair Tool – SCANPST.EXE.
Take the following steps to get rid of this error:
i. Close Outlook
ii. In the Search option from the Start menu, type the command to locate the scanpst.exe repair tool.
iii. Open SCANPST.EXE and click Browse to locate the corrupt Outlook PST file
iv. Click the Scan button to start the recovery process
v. A message will prompt, to create a backup. Check the option 'Make a backup of scanned file before repairing'.
vi. Click on browse to change the location where the backup file will be saved.
vii. Click on Repair for the repair process to start.
viii. Once the operation completes, a Repair Complete message will appear. Click OK.
Now, restart Outlook, and we should be able to resume our work without any disruption due to the error 0x80040600.
Advantages Of Using SCANPST.exe:
1. This technique is very easy to implement
2. It is free
Disadvantages Of Using SCANPST.exe:
1. Consume a lot of time if PST file is large
2. Requires a little bit of technical know-how
3. The success ratio is not that high. Sometimes it works and sometimes not.
If the above method did not work or if the error reappears, we need to create a new pst file.
To create a new pst file follow the following steps:
i. Open Outlook application.
ii. Then click on File -> Account Settings -> Manage Profiles.
iii. Now click on Show Profiles and then click on the Add button to create a new profile.
iv. We can now enter the name of the new profile.
v. Click on OK to finish.
This should create a new profile. Hence, we will be able to get rid of the error once and for all.
But before proceeding ahead, we may want to restore the data from the old profile.
Remember the backup file location we entered while running scanpst in the Inbox Repair tool. This file comes in handy now to restore data from the old pst file.
i. Firstly, locate the backup file. By default, it should be named with the old profile name, and the extension should be .bak.
For instance: old_profile.bak.
ii. Then create a new copy of this file and rename it to change its extension from .bak to .pst.
iii. Now, go to Outlook -> File -> Open & Export -> Import/Export.
iv. This should open a new window named Import and Export Wizard.
v. Choose the option ‘Import from another program or file’.
vi. Then click on Next and choose Outlook data file (.pst) as the file type.
vii. Click Next; and select the .pst file that we earlier created a copy of from the .bak file.
viii. We can choose not to import duplicates since we are importing to a newly created pst file.
ix. Select the folders to import and click on Finish.
Now, we have fixed the corrupt pst file, created a new one, and restored items from the old pst file.
[Still, stuck with this Outlook error? Contact us now!]
Methods to prevent Outlook Error 0x80040600?
1. Maintain a regular backup of PST files. This is necessary and useful at the time of version upgrade or file recovery.
2. As soon as we suspect PST file corruption, look for the potential remedy. Avoid abrupt application closure as much as possible.
3. Remove unnecessary emails and data carried by PST files and folders to prevent full storage limit issues.
4. Keep a check on antivirus program’s updates and use only authenticated software.
5. Close MS Outlook application, then all other running apps and avoid abrupt system closure.
6. Modify the storage limit of PST files in the versions, never exceed them above the 2GB limit.
The above-mentioned methods to prevent MS Outlook corruption issues are highly beneficial.
[Having issues figuring how to fix this Outlook error? We will be happy to assist you today.]
Conclusion
This article will guide you on the steps to run scanpst or Inbox Repair tool to fix corrupt pst file as well as creating a new pst file to get away from the problematic pst permanently.
This article will guide you on the steps to run scanpst or Inbox Repair tool to fix corrupt pst file as well as creating a new pst file to get away from the problematic pst permanently.