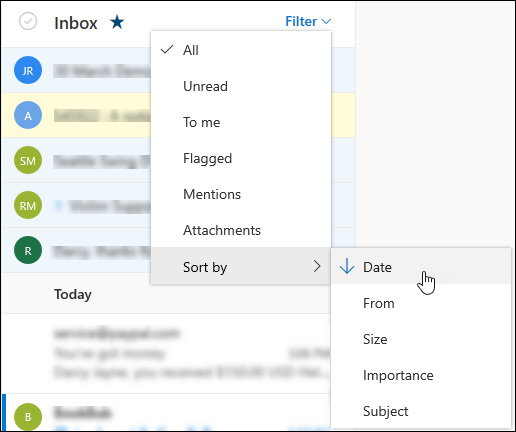Not Receiving Emails on your Outlook.com account?
This guide is for you.
Here at Ibmi Media, as part of our Server Management Services, we regularly help our Customers to fix Outlook related errors.
In this context, we shall look into the methods to fix this Outlook error.
What triggers Not Receiving Mails on Outlook.com account ?
Sometimes in the process of using Outlook, we experience that we are not receiving all emails sent by others.
Some of the causes are listed below:
1. Problem with the network connection of the computer.
2. Firewall blocking the mails from coming.
3. Mails getting stored in the spam folder instead of the main inbox.
4. Email account not properly synced with Outlook.
5. Providing wrong account credentials or configuration details.
6. Outlook’s server down or the email client unavailable
7. Plugin issue in Outlook
8. Malware corrupting Outlook data on the system.
How to fix Not Receiving Mails on Outlook.com account ?
Now let us see some methods to tackle this error.
1. Check Junk Email folder
In Outlook.com folder list, choose the Junk Email folder and check if the mail we are searching is present in it.
If we find any messages marked as junk but actually is relevant we can move it to inbox.
For doing this we can right-click each email and then choose Mark as not junk.
2. Clean out the inbox
We will not receive new messages if the inbox is full.
To clear the inbox, we can try emptying the junk folder by right-clicking Junk Email > Empty folder.
Also, we can sweep unwanted email from the inbox or archive folders.
Sweep automatically deletes all incoming email from a particular sender and keeps only the latest message.
Select a message we want to sweep and select Sweep.
[Need assistance to fix Outlook related errors? We can help you!]
3. Check inbox filter and sort settings
If the inbox is filtering based on categories or if the sort order is different than usual we will not find the recently received messages.
Filtering and sorting are accessible at the top of the message list.
i. Filtering: select Filter, then select what type of messages we want to see.
ii. Sorting: select Filter > Sort by .
For checking the recent messages, sort by Date. And for messages from a specific person, sort by From.
4. Check Blocked senders and Safe senders lists
It is always necessary to check whether the sender is blocked if we do not receive any emails from a particular sender.
We can follow the below steps to check if the sender is blocked:
i. First go to Settings > View all Outlook settings.
ii. Then select Mail, and click Junk email.
And if we see the sender’s address listed under Blocked senders and domains, select their address and then select Remove and Save.
We can add the sender's address to Safe senders and domains if it is not in the Blocked Senders list. Email from contacts in the safe senders list will never go to the Junk Email folder.
Steps to add the sender’s address to Safe senders and domains follow are given below:
a. First go to Settings > View all Outlook settings.
b. Then select Mail, and click Junk email.
c. Enter the sender’s email address, then click Add and Save.
[Need urgent assistance to fix Outlook related issues? We can help you!]
5. Check the email rules
We can check the email rules to ensure that the settings are intact.
Steps to follow are given below:
i. First select Settings > View all Outlook settings.
ii. Then select Mail, and click Rules.
iii. If we find any rules that are preventing us from seeing the email we want we can delete the rule.
iv. For this elect the rule that we want to delete and then select Delete.
v. Finally Save the changes made.
6. Check email forwarding
We can check if email forwarding is enabled to ensure that we receive emails.
Steps to follow are:
i. Go to Forwarding settings.
ii. For enabling forwarding, select Enable forwarding.
7. Remove some connected accounts
We can connect a maximum of 20 other email accounts to Outlook.com account.
If we have connected more than 20 accounts, we will not be able to send or receive messages from any of our connected accounts.
And if we notice that we are not receiving any mails we can remove some connected accounts so that the total number of connected accounts is 20 or fewer.
[Need assistance with Windows errors? We can help you!]
8. Check the Automatic Refresh option
Generally, Outlook refreshes the inbox automatically in the background. But in case of not receiving emails on Outlook, it is necessary to check whether this option is enabled.
To do this go to the Send/Receive Group settings and turn on the automatic refresh option.
We can also change the refresh rate or refresh frequency.
9. Verify the Account Settings
To verify this, go to the account settings or choose to add our account again.
We must ensure that the email id and the password are correct.
Also, we have to check the IMAP/POP and the SMTP settings to receive/send the Outlook emails properly.
10. Disable any anti-virus or firewall application
Sometimes, a firewall or anti-malware app can also block certain network connections.
To fix this, we can temporarily disable the firewall settings on the system and check whether we are receiving the emails.
It is always safe to keep the firewall enabled. If temporarily disabling the firewall did not solve the issue we have to enable the firewall again.
[Need assistance with Linux related errors? We can help you!]
Conclusion
This article will guide you on the the different methods of solving not receiving mails on Outlook.com account. A technical reason behind the #Outlook account not receiving any #mails is maybe any settings in the #device you use, blocking the mails.
This article will guide you on the the different methods of solving not receiving mails on Outlook.com account. A technical reason behind the #Outlook account not receiving any #mails is maybe any settings in the #device you use, blocking the mails.