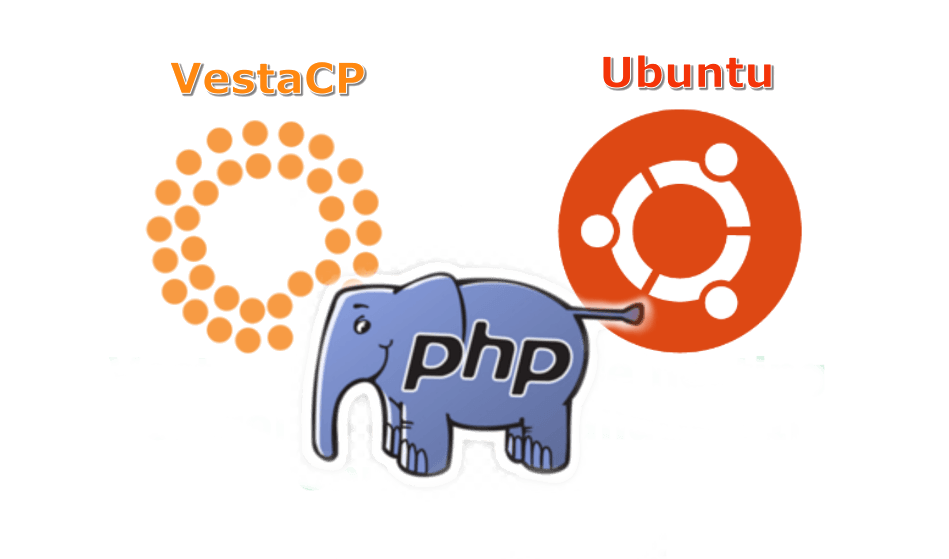Are you trying to install Vesta control panel in Ubuntu?
This guide will help you.
Vesta Control panel is an open source, free, easy to install and configure web based control panel for Linux like systems. Using VestaCP anyone, even a novice system administrators can able to manage websites in VPS. VestaCP is currently supporting the following operating systems.
VestaCP offers a simple web-based interface for its users. With VestaCP, we can install more than 439 apps with one click installer.
Here at Ibmi Media, as part of our Server Management Services, we regularly help our Customers to perform Ubuntu Packages installation tasks.
In this context, we shall look into how to install the Vesta control panel in Ubuntu 18.04.
Vesta control panel in Ubuntu
VestaCP is a free, open-source, and powerful website control panel that comes with website, email, database, and DNS functionalities. It is lightweight, resource-friendly, and easy to install compared to other control panels.
Benefits of using VestaCP:
1. A very neat Web interface open-source and written in PHP. So compatibility is a guarantee.
2. Vesta core is written in bash. Hence, we can execute 381 commands on Core.
3. Its license is GNU GPL3. Its source code can be studied and modified
4. A powerful CLI ready to give us control of what happens on the server.
5. Commercial plugins.
To get started with installing VestaCP, ensure that you have a server running Ubuntu 18.04.0, a root / Sudo priviledge and password set up on our server.
How to Install Vesta control panel in Ubuntu ?
i. Start by updating the system completely to have everything ready with the commands below:
$ apt update -y
$ apt upgrade -yii. Next, we change the hostname of the server since it can be an issue later by running the command:
nano /etc/hostnameiii. Here, we change the entry from “localhost” to the name of the domain.
iv. Also, change the hosts file to reflect the changes we made via the command:
nano /etc/hostsv. Next to the line after “localhost” we add the IP address, hit the tab key then add the domain name.
vi. VestaCP has a great installer which can be downloaded using curl command:
$ curl -O http://vestacp.com/pub/vst-install.shvii. Once we download it, we can run it with the following command:
$ bash vst-install.shThis will start the wizard.
The first thing it will ask is our Email and the FQDN of the server.
Then, it will start the whole installation, which will take a while.
When the installation is complete we will be met with a congratulatory message and that you may log in at the address listed above with the username and password provided.
How to Test VestaCP on Ubuntu 18.04 ?
Now in order to access the tool, open any web browser and go to https://your-server:8083 where we will see the login screen.
Since it is using a self-signed certificate, we will get an SSL warning. Click to proceed anyway. The exact steps may vary by the web browser.
For Chrome, click Advanced and then click Proceed. Once we're at the login screen, enter the two credentials displayed in the server console after installation.
These credentials will also be emailed to us using the email we entered at the beginning of the install.
How to configure VestaCP ?
Within the administration console, there are a few changes that we need to make, to get VestaCP to work properly.
We must change the nameserver entries to match the nameservers we created through the domain registrar's website.
1. Hover the mouse over the admin user and click on edit.
2. Change the Default parameters into the nameservers we created earlier, then save the changes.
3. Now move over to the DNS tab, click on “edit”.
4. Here we must change the “Template” to “child-ns” and the SOA to the first nameserver and save changes. Go back to the DNS tab.
5. Hover once again over your domain but this time click on “List Records”.
6. Scroll all the way down and make sure NS records reflect the nameservers; if not do change them now.
7. On the right side of the top bar is “Packages”, click on that and edit all the tabs.
Scroll down to the Name Server options and make the necessary changes.
8. Now go to the domain tab and edit your domain.
9. Check the box labeled “SSL support”, then check the box labeled “Lets Encrypt Support”; then click save, this will generate an SSL certificate.
Note that we may have to wait for up to 72 hours for the DNS records to fully propagate from the domain registrar. Once done, move on to the next step.
Now we will create the SSL certificate for the control panel itself, to do this we need to go back to the SSH terminal and key in the code below:
source /etc/profile PATH=$PATH:/usr/local/vesta/bin && export PATH
v-add-letsencrypt-domain ‘admin’ domainname ” ‘yes’
v-update-host-certificate admin domainnameNow we can access the admin page from our domain name, just be sure to append the port number to it.
We should see no errors by the browser as the SSL certificate has been installed.
Common errors encountered during VestaCP installation ?
Here, you will see how to resolve a few errors you may come across during VestaCP installation processes.
i. Error: apt-get upgrade failed
While installing VestaCP on Ubuntu, after inputting the install command we may encounter:
Error: apt-get upgrade failedIn order to solve this, we run the command:
# apt-get -f installThen reinstall the Vesta control panel.
ii. Connection to IMAP Server Failed
After installing the Vesta control panel, we may receive the following error while accessing the mail account using Roundcube:
Connection to IMAP Server Failed
Authentication is working fine.In order to solve this:
a. Check whether “inbox=yes” in /etc/dovecot/conf.d/15-mailboxes.conf.
b. If it is not, run the command:
# sed -i “s#namespace inbox {#namespace inbox {\n inbox = yes#” /etc/dovecot/conf.d/15-mailboxes.confc. Then restart dovecot
[Stuck with any vestaCP installation error? We'd be happy to assist. ]
Conclusion
This article will guide you on easy steps to install Vesta control panel in #Ubuntu. VestaCP is a control panel for Linux with many features that facilitate the administration of a #server.
Vesta Development team provides an installer script that automates setting up of Vesta hosting control panel on Ubuntu / Debian and RHEL based Linux distributions. Login to your Ubuntu / #Debian system and ensure the system is updated. Download #Vesta installer. Run install with sudo if you're logged in as standard user.
To install vestaCP on Ubuntu:
1. # Connect to your server as root via #SSH
ssh root@your.server
2. # Download installation script
curl -O http://vestacp.com/pub/vst-install.sh
3. # Run it
bash vst-install.sh
To change my VestaCP port:
i. conf file and change the port that NGINX listens on from 8083 to 2083 (or the port you chose to use). listen 2083;
ii. Once the port has been changed, press CTRL+X , followed by y , and then hit enter to save your changes.
iii. The final step is removing the firewall entry for the previous port we were using.
This article will guide you on easy steps to install Vesta control panel in #Ubuntu. VestaCP is a control panel for Linux with many features that facilitate the administration of a #server.
Vesta Development team provides an installer script that automates setting up of Vesta hosting control panel on Ubuntu / Debian and RHEL based Linux distributions. Login to your Ubuntu / #Debian system and ensure the system is updated. Download #Vesta installer. Run install with sudo if you're logged in as standard user.
To install vestaCP on Ubuntu:
1. # Connect to your server as root via #SSH
ssh root@your.server
2. # Download installation script
curl -O http://vestacp.com/pub/vst-install.sh
3. # Run it
bash vst-install.sh
To change my VestaCP port:
i. conf file and change the port that NGINX listens on from 8083 to 2083 (or the port you chose to use). listen 2083;
ii. Once the port has been changed, press CTRL+X , followed by y , and then hit enter to save your changes.
iii. The final step is removing the firewall entry for the previous port we were using.