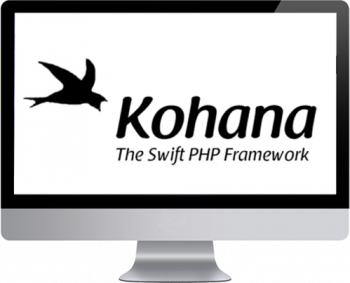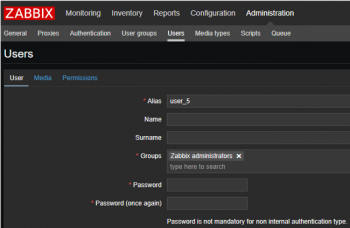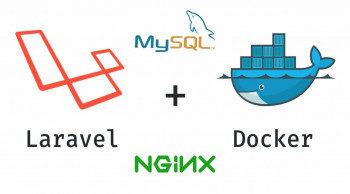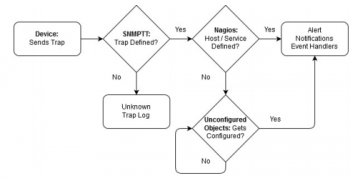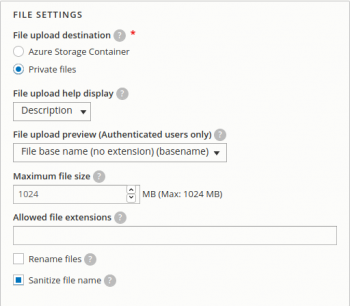Install Grafana on Ubuntu 20.04 - Step by Step Process ?
This article covers how to install Grafana on Ubuntu OS using two methods: using the APT repository and the .deb package. Grafana is multi-platform open-source analytics and interactive visualization web application that integrates with complex data from sources like Prometheus, InfluxDB, Graphite, and ElasticSearch. It provides charts, graphs, and alerts for the web when connected to supported data sources. It is expandable through a plug-in system.
Features of Grafana:
- Data Visualization: Allows for fast and flexible visualization with many options and settings.
- Dynamic Dashboards: Provides the ability to create dynamic and reusable panels with templated variables.
- Metrics Exploration: Explore your data with ad-hoc queries and dynamic drill-down by splitting the view and comparing different time ranges and sources.
- Data Logs: Provides tremendous opportunities to use data metrics in a log with labels and filters saved, which can be studied, viewed, and broadcasted.
- Extensive Alert Capabilities: Visually define alert rules for your most important metrics. Grafana will continuously evaluate and send notifications to systems such as Slack, PagerDuty, VictorOps, and OpsGenie.
- Mixed Data Sources: Mix different data sources on the same graph and for each query.
View and Delete Terminal History in Ubuntu 20.04 - Best Method ?
This article covers how to view / preserve or delete terminal history on Ubuntu Linux System. Terminal history can be a benefit in case you want to revisit/recall the past commands. But it can be a security risk because they can show system tools, configurations, and settings.
The history mechanism in Ubuntu keeps track of terminal commands you executed.
To view your command line history, Open the Ubuntu terminal and Type :
$ historyThis will display the list of previous bash commands you executed in the terminal.
To delete your Ubuntu terminal history, Type:
$ history -cThis will clear your Ubuntu terminal history. Also, you need to know that command line history is user independent, means every user has their own separate history. When you execute history -c command, it will only clear terminal history of the current user.
Modify My Desktop Background in Ubuntu 20.04 - Steps to do this ?
This article covers different methods to modify Ubuntu Desktop Background as well as updating your background by using the command prompt. When you first install and run Ubuntu Linux the first thing you see when you log in is the default desktop. It has the Ubuntu brown color scheme and panels at the top and bottom of the screen. There are two predominant desktop environments available with Linux - the GNOME desktop and the KDE desktop. Which is the best desktop is matter of preference and heated disagreement in the Linux community. Both are excellent, feature rich desktops.
How to Change the desktop background in Ubuntu ?
To change the image used for your backgrounds:
1. Open the Activities overview and start typing Background.
2. Click Background to open the panel. The currently selected wallpaper is shown at the top.
3. There are two ways to change the image used for your backgrounds:
i. Click one of the background images which are shipped with the system.
Some wallpapers change throughout the day. These wallpapers have a small clock icon in the bottom-right corner.
ii. Click Add Picture… to use one of your own photos. By default, the Pictures folder will be opened, since most photo management applications store photos there.
4. The settings are applied immediately.
For another way to set one of your own photos as the background, right-click on the image file in Files and select Set as Wallpaper, or open the image file in Image Viewer, click the menu button in the titlebar and select Set as Wallpaper.
5. Switch to an empty workspace to view your entire desktop.
Install OpenLiteSpeed Webserver on Ubuntu 20.04 - Easy method ?
This article covers how to install and configure OpenLiteSpeed webserver. OpenLiteSpeed is an easy-to-use, open-source web server. It offers unbeatable features and performance to your sites along with top-notch security. Also, it understands all the apache rewrite rules and has intelligent cache acceleration features that let you implement the fastest caching on your server. Apart from all these, you get to install a customized PHP processor that is optimized for the OpenLiteSpeed server.
OpenLiteSpeed server's Frontend (default page) is located at:
http://<your-server-public-IP>:8088It's backend (admin console) is located at:
https://<your-server-public-IP>:7080
Install VNC Server on Ubuntu 20.04 - Best Method ?
This article covers how to install and configure VNC Server on Ubuntu 20.04. Virtual Network Computing, or VNC, is a connection system that allows you to use your keyboard and mouse to interact with a graphical desktop environment on a remote server. It makes managing files, software, and settings on a remote server easier for users who are not yet comfortable with the command line.
After connecting to your server with SSH, update your list of packages:
$ sudo apt update
Now install Xfce along with the xfce4-goodies package, which contains a few enhancements for the desktop environment:
$ sudo apt install xfce4 xfce4-goodiesOnce that installation completes, install the TightVNC server:
$ sudo apt install tightvncserver
Install and Configure JFrog Artifactory on Ubuntu 20.04 - Best Method ?
This article covers how to Install JFrog Artifactory on Ubuntu. JFrog Artifactory is the world’s most advanced repository manager designed to integrate with the majority of continuous integration and delivery tools. With JFrog Artifactory, delivering an end to end automated solution with artifacts tracking from development to production becomes a reality.
Jfrog provides you with an interactive, responsive user interface. It has more features than other artifactory management tools. For more information please visit the official site of JFrog. https://jfrog.com/open-source