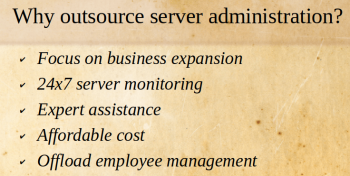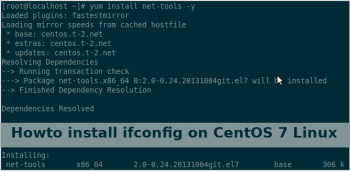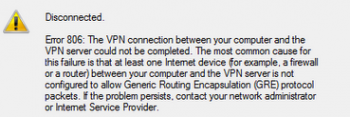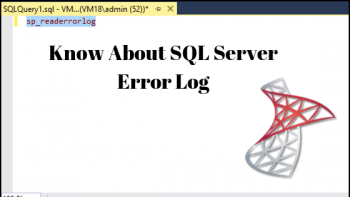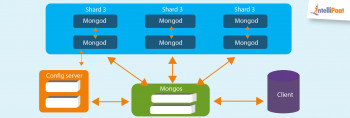Install GitLab in Ubuntu 20.04 - Best Method ?
This article covers how to install GitLab on your local devices or server. Also, you will learn how to integrate the GitLab CE into our local Ubuntu system. GitLab CE, or Community Edition, is an open-source application primarily used to host Git repositories, with additional development-related features like issue tracking. It is designed to be hosted using your own infrastructure, and provides flexibility in deploying as an internal repository store for your development team, a public way to interface with users, or a means for contributors to host their own projects.
Install Gradle on Ubuntu 20.04 - Best Method ?
This article covers the installation of Gradle on the Ubuntu system using different ways. Gradle is a free and open-source build tool primarily used for Java projects. Gradle helps you to automate, build and deliver software efficiently. Gradle uses Groovy object-oriented programming language instead of XML to define the project configurations. Gradle also supports many popular IDE platforms, such as Android Studio, Eclipse, IDEA, and NetBeans.
How to Install Java on Linux ?
Gradle needs Java to be installed on your system. You can install the latest version of Java by running the following command:
$ apt-get install default-jdk -y After installing Java, you can verify the Java with the following command:
$ java -version
10 Most Useful Ubuntu Linux Commands
This article covers some useful Linux commands to help you get started with working efficiently with Linux system. When operating a Linux OS, you need to use a shell — an interface that gives you access to the operating system’s services. Most Linux distributions use a graphic user interface (GUI) as their shell, mainly to provide ease of use for their users.
That being said, it's recommended to use a command-line interface (CLI) because it’s more powerful and effective. Tasks that require a multi-step process through GUI can be done in a matter of seconds by typing commands into the CLI.
How to use the cd command in Linux ?
To navigate through the Linux files and directories, use the cd command. It requires either the full path or the name of the directory, depending on the current working directory that you're in.
There are some shortcuts to help you navigate quickly:
- cd .. (with two dots) to move one directory up.
- cd to go straight to the home folder.
- cd- (with a hyphen) to move to your previous directory.
How does the ls command works ?
The ls command is used to view the contents of a directory. By default, this command will display the contents of your current working directory.
There are variations you can use with the ls command:
- ls -R will list all the files in the sub-directories as well.
- ls -a will show the hidden files.
- ls -al will list the files and directories with detailed information like the permissions, size, owner, etc.
Set Up UFW Firewall on Ubuntu 18.04 - Best Method ?
This article covers how to set up UFW on Ubuntu 18.04 system. It advised to deny all the incoming connections except necessary ports. Uncomplicated Firewall or UFW is an interface to iptables that is designed to simplify the process of configuring a firewall. While iptables is a firm and flexible tool, it can be sometimes tricky for beginners to learn how to use it to properly configure a firewall. If a user is looking to get started securing his or her network, UFW may be the appropriate solution.
UFW is installed on Ubuntu by default. If it has been uninstalled for some reason, we can install it with the following command:
$ sudo apt install ufwBy default, UFW denies all incoming connections and allows all outgoing connections. It means that a client trying to reach our server would not be able to connect. When an application from our server tries to connect any other server outside, it will be allowed. The following commands serve the purpose:
$ sudo ufw default deny incoming
$ sudo ufw default allow outgoing
Use Screen Command to Manage Terminal Sessions in Ubuntu 20.04
This article covers how to use screen commands in ubuntu 20.04. Screen or GNU Screen is a terminal multiplexer. In other words, it means that you can start a screen session and then open any number of windows (virtual terminals) inside that session. Processes running in Screen will continue to run when their window is not visible even if you get disconnected.
How to Install Linux GNU Screen on Ubuntu ?
1. Check if it is installed on your system by typing:
$ screen --version2. If you don't have screen installed on your system, you can easily install it using the package manager of your distro.
Install Linux Screen on Ubuntu and Debian:
$ sudo apt update
$ sudo apt install screen3. To Install Linux Screen on CentOS and Fedora:
$ sudo yum install screen4. To start a screen session, simply type screen in your console:
$ screenMost common commands for managing Linux Screen Windows:
- Ctrl+a c Create a new window (with shell).
- Ctrl+a " List all windows.
- Ctrl+a 0 Switch to window 0 (by number).
- Ctrl+a A Rename the current window.
- Ctrl+a S Split current region horizontally into two regions.
- Ctrl+a | Split current region vertically into two regions.
- Ctrl+a tab Switch the input focus to the next region.
- Ctrl+a Ctrl+a Toggle between the current and previous windows
- Ctrl+a Q Close all regions but the current one.
- Ctrl+a X Close the current region.
Install Android Studio on Ubuntu 20.04 LTS - Step by Step Process ?
This article covers how to install Android Studio using different methods. Also, you will learn how to remove Android Studio in case you don't need it anymore. Android Studio is the most widely used software for android mobile application development. Android Studio is developed by Google and it can run on different operating environments like Windows, macOS, and Linux. Most of the current popular android applications are developed on Android Studio. This tool has various built-in features that provide a stable and fast environment for developing applications.
How to Install Android Studio through snap ?
You can install the android studio using snap on your Ubuntu system using the following command:
$ sudo snap install android-studio --classicYou can also install android studio using the below-mentioned command:
$ sudo snap remove android-studio