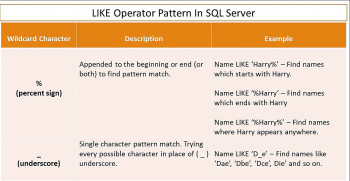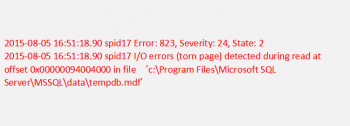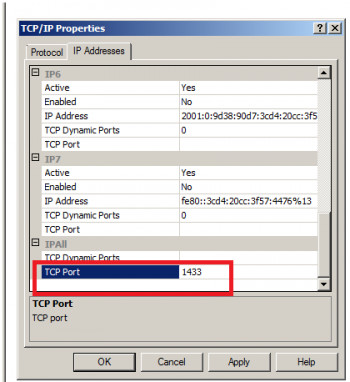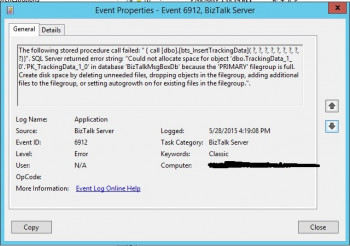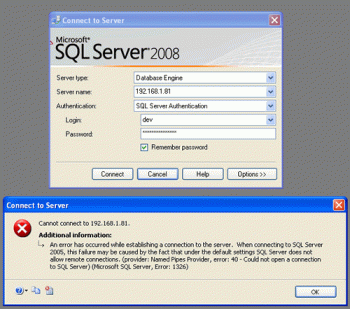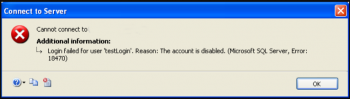Wildcards in SQL Server
This article will guide to use #Wildcards in #SQL server. Also you will learn how to use and escape wildcards SQL-based databases.
To use a wildcard character within a pattern: Open your #query in Design view. In the Criteria row of the field that you want to use, type the #operator Like in front of your criteria. Replace one or more characters in the criteria with a wildcard character.
i. The wildcard is an advanced search technique that can be used to maximize your search results in library databases.
ii. Wildcards are used in search terms to represent one or more other characters.
iii. The two most commonly used wildcards are: An asterisk (*) may be used to specify any number of #characters.
SQL error 825 How to fix it
This article will guide you on methods to resolve SQL error 825 which indicates a major disk problem and not a SQL server problem.
The connection to #SQL server cannot be established or is no longer usable. There can be various causes of this #error. The most common causes are that Microsoft Dynamics NAV Server has stopped or the connection to SQL #Server is not configured correctly.
To find SQL errors:
i. In SQL Server Management Studio, select Object Explorer.
ii. In Object Explorer, connect to an instance of SQL Server, and then expand that instance.
iii. Find and expand the Management section (assuming you have permissions to see it).
iv. Right-click SQL Server Logs, select View, and then choose SQL Server Log.
Every SQL Server #database has a transaction log that records all transactions and the database modifications made by each transaction. The transaction log is a critical component of the database. If there is a system failure, you will need that log to bring your database back to a consistent state.
To get SQL query history in SQL Server:
1. In Object Explorer, connect to an instance of the SQL Server Database Engine, and then expand that instance.
2. Expand SQL Server Agent, and then expand Jobs.
3. Right-click a job, and then click View History.
4. In the Log File Viewer, view the job history.
5. To update the job history, click Refresh.
Modify MSSQL port
This article will guide you on the right steps to change the #MSSQL port using #SQL Server Configuration Manager.
You can check TCP/IP connectivity to SQL Server by using telnet. For example, at the command prompt, type telnet 192.168. 0.0 1433 where 192.168. 0.0 is the address of the #computer that is running SQL Server and 1433 is the port it is listening on.
To specify a port in SQL Server Management Studio (#SSMS)?
1. You'll need the SQL Server Configuration Manager.
2. Go to Sql Native Client Configuration, Select Client Protocols.
3. Right Click on #TCP / #IP and set your default port there.
Could not allocate space for object sql server error
This article will guide you on how to fix #SQl #error "Could not allocate space for object" which occurs due to insufficient space in the database.
SQL SERVER – Msg 1105 – Could Not Allocate Space for #Object Name in Database ‘DB’ Because the ‘PRIMARY’ Filegroup is Full.
Whenever you get such error check below:
1. Check if auto growth is restricted.
2. Check if auto growth is set to a high value which would cause disk space to become full.
3. Check if disk space is low.
4. Check SQL edition because SQL #Express has a database file size limit.
Here is the command to set the growth to UNLIMITED:
[sq]USE [master] GO
ALTER DATABASE
[SQLAuthDB] MODIFY FILE (NAME = N’SQLAuthDB’, MAXSIZE = UNLIMITED)
GO[/sql]
SQL server error 1326 Steps to fix it
This article will guide you on methods to resolve SQL server error 1326 which occurs due to the IIS Service not having any rights to use the named pipe.
If the SQL server resides on a separate server from IIS, then the IUSR_machinename account needs to be validated on the Windows NT server that SQL resides on.
#SQL #SERVER – Fix : Error : 1326 Cannot connect to #Database Server Error: 40 – Could not open a connection to SQL Server.
Now if SQL Server can be connected perfectly from #local system, but cannot be connected from a remote system, in that case firewall on the server where SQL Server is installed can be issued.
Follow instructions below to fix the issue:
1. Go to control panel >> #Firewall Settings >> Add SQL Server’s Port to Exception List.
2. Now try to connect to SQL Server again. It will allow you to connect to the server successfully.
Microsoft SQL server error 18470 How to fix it
This article will guide you on the different factors that causes SQL server error: 18470 and also how to fix this #error.
In SQL Server Configuration Manager, in the left pane, click SQL Server Services. In the results pane, right-click SQL Server (#MSSQLServer) or a named instance, and then click Start, Stop, Pause, Resume, or Restart.
User gets the #Microsoft SQL Server Error: 18470. This may happen if the SA (System Administrator) user account is disabled in #SQL Server. It can be verified by trying to log in to SQL Server Management Studio (#SSMS) using the SA account. In the Login Properties screen, select Status on the left side.
To Microsoft SQL Server Error 18456:
1. Log In with Remote Desktop.
2. Run Microsoft SQL Server Management.
3. Checking the Server Authentication Mode.
4. Restart the SQL Service.
5. Checking SQL User Permissions.
6. Mapping the User to the #Database.