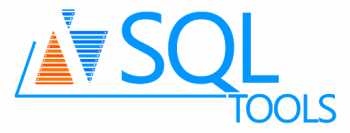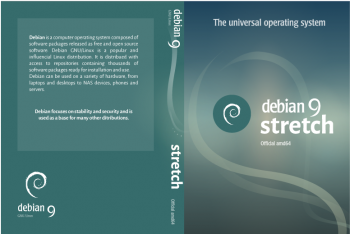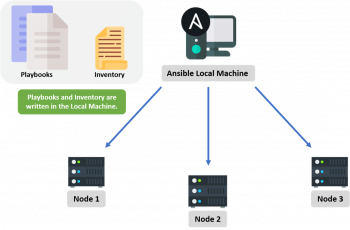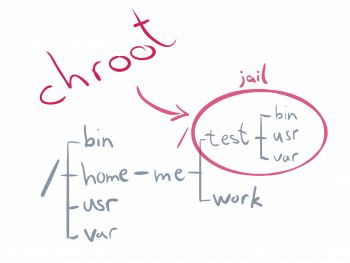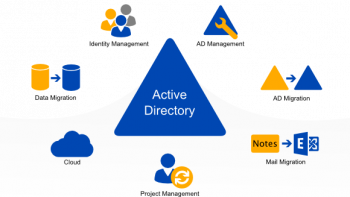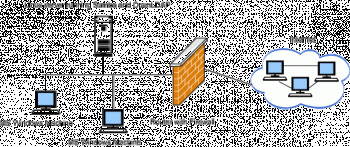Install TeamViewer on CentOS 8 - Step by Step process to get it done ?
This article covers how to install TeamViewer on the CentOS system. Additionally, you will learn how to install, launch, and update TeamViewer on CentOS.
We have also covered how to uninstall TeamViewer in case you no longer need it on your system.
For some more help regarding TeamViewer, run teamviewer help in Terminal.
TeamViewer is a Robust cross-platform solution that provides secure remote access, remote control, and remote support solution across devices.
The data traffic between devices are encrypted which makes the TeamViewer very secure.
This software is available for “Linux, Windows, Mac, Chrome OS” and even for mobile devices like "iOS, Android, and so on".
To Install TeamViewer on CentOS 8:
1. Enable EPEL Repo on CentOS 8
You can install EPEL repo using the below command. This command will enable the repo if it is not already installed:
$ sudo yum install https://dl.fedoraproject.org/pub/epel/epel-release-latest-8.noarch.rpm -y2. Now you can proceed further to install TeamViewer on CentOS 8:
$ sudo yum install teamviewer.x86_64.rpm -y3. Once the package is installed you can start using team viewer:
$ teamviewer
Install Skype on CentOS 8 - Step by Step process to implement it ?
This article covers how to install skype on the CentOS 8 system. One is using the RPM skype repository and another one is through the snap tool.
Running Skype on CentOS/Fedora allows you to make Skype calls, group video calls, instant messaging, phone number calls, and screen sharing.
To Install Skype on CentOS:
1. Execute the command;
$ sudo yum localinstall skypeforlinux-64.rpm
2. Press y when prompted to confirm installation.
To Launch Skype on CentOS:
After successful installation, search Skype on your Desktop Environment search bar.
Install Apache Web Server on CentOS 8 - Step by Step process to do it ?
This article covers how to install Apache web server on CentOS 8 distribution. With Apache we server, you can host web pages over the network. Apache is available within CentOS's default software repositories, which means you can install it with the dnf package manager.
To install Apache on CentOS:
1. Execute the command below to install the Apache package:
$ sudo dnf install httpd
After confirming the installation, dnf will install Apache and all required dependencies.
2. If you also plan to configure Apache to serve content over HTTPS, you will also want to open up port 443 by enabling the https service:
$ sudo firewall-cmd --permanent --add-service=https
3. Next, reload the firewall to put these new rules into effect:
$ sudo firewall-cmd --reload
After the firewall reloads, you are ready to start the service and check the web server.
To check your Apache Web Server:
1. Apache does not automatically start on CentOS once the installation completes, so you will need to start the Apache process manually:
$ sudo systemctl start httpd
2. Verify that the service is running with the following command:
$ sudo systemctl status httpd
You will receive an active status when the service is running.
To manage the Apache Process on CentOS:
Now that the service is installed and running, you can now use different systemctl commands to manage the service.
1. To stop your web server, type:
$ sudo systemctl stop httpd
2. To start the web server when it is stopped, type:
$ sudo systemctl start httpd
3. To stop and then start the service again, type:
$ sudo systemctl restart httpd
4. If you are simply making configuration changes, Apache can often reload without dropping connections. To do this, use this command:
$ sudo systemctl reload httpd
5. By default, Apache is configured to start automatically when the server boots. If this is not what you want, disable this behavior by typing:
$ sudo systemctl disable httpd
6. To re-enable the service to start up at boot, type:
$ sudo systemctl enable httpd
Apache will now start automatically when the server boots again.
Install Zimbra Collaboration Suite (ZCS) on CentOS 8 - Step by step process to do it ?
This article covers how to install Zimbra mail server on CentOS & RHEL systems. Zimbra offers two editions, the commercially supported edition called 'Network Edition' & a free/open-source version called 'Open Source Edition'.
Zimbra Collaboration Suite (ZCS) is a collaborative software suite that includes a mail & chat server with a web client.
Main components of Zimbra Mail and Collaboration Server are:
1. Zimbra Core: These are basic libraries, utilities, monitoring tools, and basic configuration files.
2. Zimbra LDAP: This has the OpenLDAP LDAP directory server that provides authentication and configs store for users and other zimbra components.
3. Zimbra MTA (mail routing server): Has Postfix mail transfer agent (MTA) that receives email via SMTP and routes each message to the appropriate Zimbra mailbox server using Local Mail Transfer Protocol (LMTP). It also includes the anti-virus and anti-spam components.
4. Zimbra Store (Zimbra server): The mailbox server includes Data store, Message store and Index store for the mailboxes on the server. When a mail arrives, the Zimbra server schedules a thread to have the message indexed in the index store.
5. Zimbra-SNMP: This is an optional component for for monitoring and it runs on every server (Zimbra server, Zimbra LDAP, Zimbra MTA). Swatch is used to watch the syslog output to generate SNMP traps.
6. Zimbra Logger: This is an optional component for the mailbox server. It installs tools for syslog aggregation, reporting, and message tracing. This is required for the message trace feature.
To Edit your hosts file on Ubuntu:
1. $ nano –w /etc/hosts
You should have this line
Ip_address server.domain.com server
Update it as per your server information.
2. Press ctrl key + o to save
3. Press ctrl key + x to exit
4. Restart your server to take effect all the changes
$ reboot
To install Zimbra on Ubuntu server:
1. Install Zimbra prerequisites
$ apt-get update
$ apt-get install libgmp10 libperl5.18 libaio1 pax sysstat sqlite3
2. Download Zimbra Email Server
$ wget https://files.zimbra.com/downloads/8.6.0_GA/zcs8.6.0_GA_1153.UBUNTU14_64.20141215151116.tgz
3. Unpack the file
tar xzvf zcs-8.6.0_GA_1153.UBUNTU14_64.20141215151116.tgz
4. Go to Zimbra forder
cd zcs-8.6.0_GA_1153.UBUNTU14_64.20141215151116
5. Begin installation
./install.sh
NOTE : While running the install.sh command you will be prompted with the following questions.
Do you agree with the terms of the software license agreements? [N] Y
Install zimbra-ldap [Y] Enter
Install zimbra-logger [Y] Enter
Install zimbra-mta [Y] Enter
Install zimbra-dnscache [Y] N Enter
Install zimbra-snmp [Y] Enter
Install zimbra-store [Y] Enter
Install zimbra-apache [Y] Enter
Install zimbra-spell [Y] Enter
Install zimbra-memcached [Y] Enter
Install zimbra-proxy [Y] Enter
The System will be modified. Continue? [N] Y Enter
NOTE: Do not install dnscache because we already installed bind9.
Sometimes it takes for a while to install some packages.
You will receive this error:
DNS ERROR resolving server.domain.com server
Change hostname [Yes] Enter
Please enter the logical hostname for this host [server.domain.com] domain.com
Ports conflicts detected! – Press Enter /Return key to continue Enter
Setup a password for admin account.
Create and Run a Shell Script in CentOS 8 - Step by step process to do it ?
This article covers how to create and run a simple shell script in CentOS 8 system. With this, you can easily create and run even complex scripts and automate repetitive tasks.
If you are using other Linux distributions, you can visit our posts on how to create and run a shell script in Ubuntu , Debian , and Linux Mint .
An SH file is a script programmed for bash, a type of Unix shell (Bourne-Again SHell). It contains instructions written in the Bash language and can be executed by typing text commands within the shell's command-line interface.
To write and execute a script:
1. Open the terminal. Go to the directory where you want to create your script.
2. Create a file with . sh extension.
3. Write the script in the file using an editor.
4. Make the script executable with command chmod +x <fileName>.
5. Run the script using ./<fileName>.
Change Date, Time, and Time Zone in CentOS 8 - How to do it ?
This article covers how you can easily adjust the time, date, and time zone of your system in CentOS 8.
To change the time zone in Linux systems use the sudo timedatectl set-timezone command followed by the long name of the time zone you want to set.
How to Synchronize Time on Installed Linux Operating Systems ?
1. On the Linux machine, log in as root.
2. Run the ntpdate -u <ntpserver> command to update the machine clock. For example, ntpdate -u ntp-time.
3. Open the /etc/ntp. conf file and add the NTP servers used in your environment.
4. Run the service ntpd start command to start the NTP service and implement you configuration changes.
Importance of man command in Linux:
man command in Linux is used to display the user manual of any command that we can run on the terminal.
It provides a detailed view of the command which includes NAME, SYNOPSIS, DESCRIPTION, OPTIONS, EXIT STATUS, RETURN VALUES, ERRORS, FILES, VERSIONS, EXAMPLES, AUTHORS.