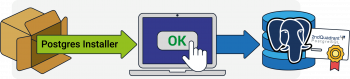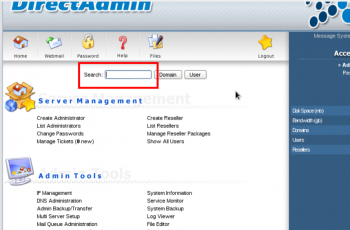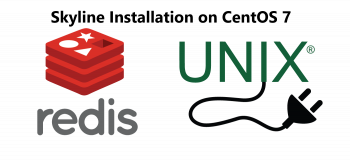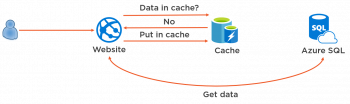Install Slack on CentOS 8 - Step by Step process to perform it ?
This article covers how you can easily install slack platform on your CentOS 8 Linux system through the command line.
Using a slack application, team members of an organization can unify all conversations from different sources.
Slack is one of the most popular collaboration platforms in the world that brings all your communication together.
Conversations in Slack are organized in channels.
You can create channels for your teams, projects, topics, or any other purpose.
You can search through everything that's been posted in channels or your messages.
Slack also allows you to talk with your teammates over audio or video calls and share documents, images, videos, and other files.
To Install Slack on CentOS:
1. Update system
sudo yum -y update
2. Download and Install Slack on CentOS
sudo yum -y install wget
wget https://downloads.slack-edge.com/linux_releases/slack-3.4.0-0.1.fc21.x86_64.rpm
sudo yum -y install https://dl.fedoraproject.org/pub/epel/epel-release-latest-7.noarch.rpm
sudo yum localinstall slack-3.4.0-0.1.fc21.x86_64.rpm
3. Start and Use Slack
Now that Slack is installed on your CentOS / RHEL 8 desktop, you can launch it through the command line,
$ slack
Install Opera Browser on CentOS 8 - Step by step process to perform it ?
This article covers how to install the Opera browser using different ways on CentOS 8. We have also shown how you can install packages by using the wget command. Opera browser is amazing on your CentOS 8 system.
To install Opera browser on CentOS:
1. Add Opera YUM repository
Run the following commands to manually add the Opera RPM repository to your RHEL / CentOS 8 system.
$ sudo tee /etc/yum.repos.d/opera.repo <<RPMREPO
[opera]
name=Opera packages
type=rpm-md
baseurl=https://rpm.opera.com/rpm
gpgcheck=1
gpgkey=https://rpm.opera.com/rpmrepo.key
enabled=1
RPMREPO
2. Install Opera Browser on RHEL 8 / CentOS 8
Use yum package manager command to install Opera Browser on RHEL 8 / CentOS 8.
$ sudo yum -y install opera-stable
3. Wait for the installation to complete then launch the browser from the CLI:
$ opera
Install Wine on CentOS 8 - Step by Step process to do it ?
This article covers how to install Wine on CentOS 8. With the use of this package, you can easily use the native Windows applications on CentOS 8. However, you can also remove this package from your CentOS 8 system to conserve the memory whenever you want.
How to Install Wine 4 on CentOS 8:
Install EPEL Repos on CentOS 8
Wine is not included in the default CentOS 8 repositories but however available on EPEL repos. Therefore, run the command below to install EPEL repos:
$ dnf install https://dl.fedoraproject.org/pub/epel/epel-release-latest-8.noarch.rpm
To run Wine on CentOS 8:
Wine command takes the following syntax.
$ wine program [arguments]
To obtain help on Wine usage;
$ wine --help
Consult man pages for Wine for more insight.
$ man wine
Before you can use Wine to run Windows applications, reboot your system to setup the Wine environment.
$ systemctl reboot
Install and Use TermRecord on CentOS 8 - Do it now
This article Covers how to install the TermRecord application on CentOS 8. The TermRecord application allows you to better enjoy the recorded #Terminal content.
TermRecord is a simple, open source, terminal session recorder with easy-to-share self-contained HTML output.
#TermRecord Stores these files as your own notes, email them to collaborators, use them as instructional examples, or whatever you wish.
TermRecord consumes output from the script command with timing information and can create a self-contained HTML file which replays the recorded session without needing to load anything from the web.
These term sessions can be emailed and viewed on practically any device (including iPads etc.).
The end user only needs a modern browser.
Features of TermRecord includes:
1. User friendly.
2. Detects the terminal size.
3. Nest sessions.
4. Cross-platform HTML-based output.
5. Stores the output as either JSON, embeddable JavaScript, or a static HTML file.
6. Written in Python.
To install on TermRecord #CentOS:
1. First of all, connect to your server via SSH and make sure that all of your system software is up to date.
Run the following command to update the package list and upgrade all of your system software to the latest version available:
$ sudo yum update -y
2. Install Pip.
Add the EPEL Repository:
$sudo yum install epel-release
Install pip:
$ sudo yum install python-pip
Once the installation has completed, you can verify that it was successful by using the following command:
$pip -V
3. Install TermRecord
Install TermRecord using the Python package manager (pip):
$sudo pip install TermRecord
How to use TermRecord on CentOS system ?
Taking a video of the terminal with TermRecord is rather simple, just run the following command (be attentive to capital letters):
TermRecord -o record.html
Note: We specify the output file in which the video will be recorded using the -o option. the .html format is the default format.
For more complex operations check out TermRecord --help
Install PostgreSQL in CentOS 8 - Step by Step Process ?
This article will cover how to install and remove the PostgreSQL server and create a database in PostgreSQL on CentOS 8. Also you will learn how to add tables in the database by using the SQL query.
PostgreSQL is available from CentOS 8's default AppStream software repository, and there are multiple versions which you can install.
You can choose between these versions by enabling the appropriate collection of packages and dependencies that align with the version you want to install, with each collection referred to as a module stream.
To List out the available streams for the postgresql module using the dnf command:
$ dnf module list postgresql
Methods to Install Google Chrome on CentOS 8 ?
This article covers the different methods for the installation of Google Chrome on the CentOS 8 system using the terminal commands and graphical method.
Once the installation of chrome is complete, now you can feel free to add chrome extensions and favorite themes from the web store of Google Chrome.
To install Google Chrome 78 on a RHEL/CentOS/Fedora Linux:
1. Open the Terminal application. Grab 64bit Google Chrome installer.
2. Type the following command to download 64 bit version of Google Chrome:
wget https://dl.google.com/linux/direct/google-chrome-stable_current_x86_64.rpm
3. Install Google Chrome and its dependencies on a CentOS/RHEL, type:
sudo yum install ./google-chrome-stable_current_*.rpm
4. Start Google Chrome from the CLI:
google-chrome &
To upgrade Google Chrome from an older version:
You can simply update it by typing the following yum command:
$ sudo yum update google-chrome-stable
OR use the following dnf command to update it on a Fedora Linux:
$ sudo dnf update google-chrome-stable
To uninstall Chrome from Ubuntu:
1. Open the Terminal: It should be present on your desktop or taskbar.
2. Type sudo apt-get purge google-chrome-stable and press Enter to uninstall the Chrome browser.
3. Type sudo apt-get autoremove and press Enter to clean up the Package Manager to ensure that there are no lingering files.