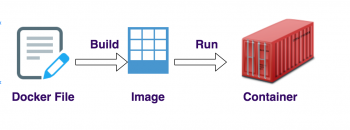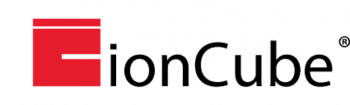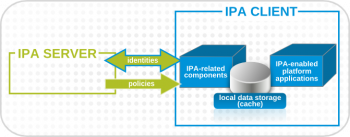Install KDE Plasma on Ubuntu 20.04 - Step by Step process to implement it ?
This article covers how to install KDE Plasma on Ubuntu 20.04 system. The Plasma desktop option will be available along with the standard Ubuntu system. Also, you will learn the steps to uninstall KDE Plasma from the Ubuntu system.
KDE is the short form for K Desktop Environment.
Plasma is the desktop environment and KDE is the umbrella project responsible for the development of Plasma desktop and a bunch of other applications.
To Install KDE desktop environment on Ubuntu:
For KDE Full - This is the complete KDE pack. It comes with the complete package and core KDE plasma desktop.
$ sudo apt install kde-full
For KDE Standard - It includes Plasma desktop with standard set of KDE apps such as Kate (default text editor), Konqueror (default web browser), Kget (Download Manager), KMail (email client), Dolphin (File Manager) and so on.
$ sudo apt install kde-standard
To install KDE Plasma Desktop:
Run the command - $ sudo apt install kde-plasma-desktop
Install Flask on Ubuntu 20.04 - Step by Step process to implement it ?
This article covers how to install Flask on Ubuntu 20.04. Flask is a powerful web framework for any developer. Unlike Django , by default Flask doesn’t include ORM, form validation, or any other functionalities provided by third-party libraries. Flask is built with extensions in mind, which are Python packages that add functionality to a Flask application.
Flask packages are included in the official Ubuntu repositories and can be installed using the apt package manager.
This is the simplest way to install Flask on Ubuntu 20.04, but not as flexible as installing in a virtual environment.
Also, the version included in the repositories may lag behind the latest version of Flask.
To install Flask on Ubuntu 20.04:
1. Ubuntu 20.04 ships with Python 3.8. You can verify that Python is installed on your system by typing:
$ python3 -V
2. The recommended way to create a virtual environment is by using the venv module, which is provided by the python3-venv package. Run the following command to install the package:
$ sudo apt install python3-venv
3. Create a new directory for the Flask application and switch into it:
$ mkdir flask_app && cd flask_app
4. Run the following command inside the directory to create the virtual environment:
$ python3 -m venv venv
The command will create a directory called venv, which contains a copy of the Python binary, the Pip package manager , the standard Python library, and other supporting files. You can use any name you want for the virtual environment.
5. To start using the virtual environment, you need to activate it with the activate script:
source venv/bin/activate
6. Now that the virtual environment is activated, use the Python package manager pip to install Flask:
$ pip install Flask
7. To verify the installation, run the following command, which prints the Flask version:
$ python -m flask --version
List Installed Packages in Ubuntu 20.04 - How to perform this task ?
This article covers how you can list installed packages on Ubuntu 20.04 LTS system. Also, you can also filter a specific package from the list and count the number of installed packages on your system.
You can list all installed packages with apt command or apt-get command on Ubuntu Linux.
You need to use the apt or apt-get or dpkg command to list all installed packages on an Ubuntu Linux server from the bash shell prompt.
To see what packages are installed on Ubuntu Linux:
1. Open the terminal application or log in to the remote server using ssh (e.g. ssh user@sever-name).
2. Run command apt list --installed to list all installed packages on Ubuntu.
3. To display a list of packages satisfying certain criteria such as show matching apache2 packages, run apt list apache.
To List all installed packages only:
The apt command displays both installed and packages available to install:
$ apt list --installed
To list or find out if a specific package installed or not:
Run package policy as follows:
$ apt list -a pkgNameHere
Schedule a Job in Cron to Run Every Hour in Ubuntu 20.04 - How to implement it ?
This article covers how a cron job can be scheduled to run every hour on Ubuntu System. Most Linux users are familiar with the Crontab job scheduler, which acts as a silent daemon that performs all the tasks assigned to it automatically, without any human intervention.
This job scheduler makes the life of a Linux user much easier, as the user can hand over all the frequently occurring tasks to the Crontab scheduler so that these tasks can be executed automatically according to a specified schedule.
To Start Crontab Service
Run the following command:
$ sudo systemctl start cron
To Check Status of Crontab Service
Execute the command:
$ sudo systemctl status cron
To Launch Crontab File:
Execute the command:
$ crontab –e
To Run a program or script every 5 or X minutes or hours on Linux:
1. Edit your cronjob file by running crontab -e command.
2. Add the following line for an every-5-minutes interval. */5 * * * * /path/to/script-or-program.
3. Save the file, and that is it.
Install Skype on Ubuntu 20.04 - Step by Step process to perform it ?
This article covers the different methods to install Skype on Ubuntu 20.04 LTS including both the GUI and the command line.
To install the Skype snap, open your terminal (Ctrl+Alt+T) and run the following command:
$ sudo snap install skype --classic
That's it. You have installed Skype on your Ubuntu machine, and you can start using it.
How to install Skype with apt on Ubuntu ?
Skype is available from the official Microsoft Apt repositories. To install it, follow the steps below:
1. Open your terminal and download the latest Skype .deb package using the following wget command:
$ wget https://go.skype.com/skypeforlinux-64.deb
2. Once the download is complete, install Skype by running the following command as a user with sudo privileges :
$ sudo apt install ./skypeforlinux-64.deb
You will be prompted to enter your password.
3. When a new version is released, you can update the Skype package through your desktop standard Software Update tool or by running the following commands in your terminal:
$ sudo apt update
$ sudo apt upgrade
Install Pepper Flash on Ubuntu 20.04 - How to do it ?
This article covers how to install the Pepper Flash plugin for the Mozilla Firefox browser on Ubuntu 20.04. After the successful installation of this plugin, we can easily use it for enjoying feature-rich content while browsing.
We have also shared with you the method of removing this plugin from your system whenever you feel like it at the end of this guide.
How can I install Pepper Flash Player on Ubuntu?
How can I setup Flash Player for Chromium web browser on Ubuntu?
Pepper Flash Player is maintained by Google and is newer than Adobe Flash Player.
Pepper Flash Player can be used with Chromium web browser.
The Pepper Flash Player is available on the Canonical Partners Repository.
This repository is disabled by default on Ubuntu .
1. Enable it by running the command:
$ sudo add-apt-repository "deb http://archive.canonical.com/ $(lsb_release -sc) partner"
2. Then, Update your package list after enabling the repository
$ sudo apt update
3. You can then install Pepper Flash Player in your Ubuntu 18.04 Desktop.
$ sudo apt -y install pepperflashplugin-nonfree
4. To update Pepperflash, use:
$ sudo update-pepperflashplugin-nonfree --install
5. After the installation of Pepper Flash Player on Ubuntu, make sure Flash is allowed to run in:
chrome://settings/content/flash