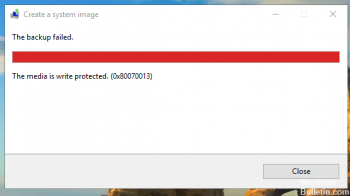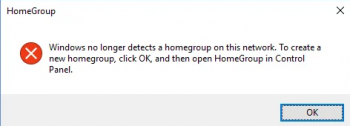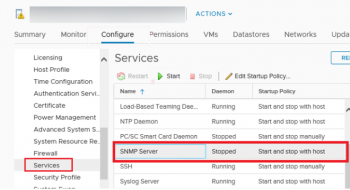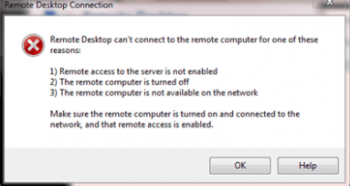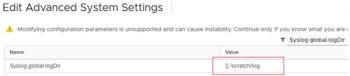Install Duplicity on Linux Mint 20 - Step by Step Process ?
This article covers how to install Duplicity on your Linux system. After doing that, you will be able to maintain the backups of your critical data and hence prevent data loss. Moreover, you can also easily remove this backup software tool from your Linux system.
If you are a system administrator and responsible for managing servers than backing up data is one of the most important tasks of you.
So you must have enough knowledge of backup tools that makes your task easier.
Duplicity is a free, open-source and an advanced command-line backup utility built on top of librsync and GnuPG. It produces digitally signed, versioned and encrypted tar volumes for storage on a local or remote computer.
Duplicity supports many protocols for connecting to a file server including, ssh/scp, rsync, ftp, DropBox, Amazon S3, Google Docs, Google Drive, local filesystem, OneDrive, WebDAV and many more.
To install and configure Duplicity to perform manually and automate backup on Ubuntu 20.04 server:
1. You can update all of them with the following command:
$ apt-get update -y2. After updating all packages, you will also need to install some required dependencies on your server. You can install all of them by running the following command:
$ apt-get install ncftp python3-paramiko python-pycryptopp lftp python3-boto python3-dev librsync-dev -y3. By default, Duplicity is available in the Ubuntu 20.04 default repository. You can install it by just running the following command:
$ apt-get install duplicity -y4. Once installed, verify the installed version of Duplicity with the following command:
$ duplicity --version
Add Swap Space on Ubuntu 20.04 - Step by Step Process ?
This article covers how we can add and maintain swap space in the ubuntu system. Swap space can take the form of either a dedicated swap partition or a swap file. Typically, when running Ubuntu on a virtual machine, a swap partition is not present, and the only option is to create a swap file.
To Adjust the Swappiness Value:
Swappiness is a Linux kernel property that defines how often the system will use the swap space. It can have a value between 0 and 100. A low value will make the kernel to try to avoid swapping whenever possible, while a higher value will make the kernel to use the swap space more aggressively.
On Ubuntu, the default swappiness value is set to 60. You can check the current value by typing the following command:
$ cat /proc/sys/vm/swappinessTo Remove a Swap File:
1. First, deactivate the swap space:
$ sudo swapoff -v /swapfile2. Next, remove the swap file entry /swapfile swap swap defaults 0 0 from the /etc/fstab file.
3. Finally, remove the actual swapfile file using the rm command:
$ sudo rm /swapfile
Configure Network in Linux Using Netplan and NMTUI - Step by Step Process ?
This article covers how to set up your network interface using Netplan and NMTUI. Setting up the network interfaces is one of the most basic step that every system administrator and server engineers have to do to make it accessible over the network.
Netplan is based on YAML based configuration system that makes configuration process very simple. Netplan has replaced the old configuration file /etc/network/interfaces that we previously used for configuring network interfaces in Ubuntu.
To Restart the network service
1. Once all the configurations are successfully applied, restart the Network-Manager service by running the following command:
$ sudo systemctl restart network-manager2. If you are using a Ubuntu Server, instead use the following command:
$sudo systemctl restart system-networkdTo Verify IP address
Now to verify if the new configurations are successfully applied, run the following command to verify the IP address:
$ ip aThe Netplan default configuration file is under the directory /etc/netplan.
You can find that using the following command:
$ ls /etc/netplan/To view the content of Netplan network configuration file, run the following command:
$ cat /etc/netplan/*.yaml
Configure ZFS on Ubuntu 20.04 - Step by Step Process ?
This article covers how to create ZFS storage pools, how to destroy the pool, and specify the mount point. ZFS is a combined file system and logical volume manager.
If you are dealing with large amounts of data, or providing a backing filesystem for virtualization, ZFS is a great choice.
Features of ZFS includes:
1. Protection against data corruption
2. High storage capacity (256 ZiB)
3. Snapshots and copy-on-write clones and continuous integrity checking to name but a few.
To Install ZFS on Ubuntu:
1. The main components of ZFS are maintained as a standard Ubuntu package, so to install simply run:
$ sudo apt install zfsutils-linux2. After that, we can check if ZFS was installed correctly by running:
$ whereis zfs
Create and Use Bash Aliases on Ubuntu 20.04 Linux System - Step by Step Process ?
This article covers the procedure of creating and using bash aliases. Running long and complex commands is usually tedious and time-consuming. Aliases provide much-needed relief by providing shortcuts to those complex commands.
These shortcuts can easily be called on the terminal and yield the same result as the complex command.
This tutorial shows how to create and add aliases permanently to your bash shell on Linux and Unix-like systems.
To Create Bash Aliases
Creating aliases in bash is very straight forward.
The syntax is as follows:
alias alias_name="command_to_run"An alias declaration starts with the alias keyword followed by the alias name, an equal sign and the command you want to run when you type the alias.
Find and Kill Running Processes in Ubuntu 20.04 Linux System - How to do this ?
This article covers method to comfortably find and kill running process on a Linux system.
If you run an application, it runs some process in the background. If you want to close this application forcefully, you can kill the process associated to it.
To kill a process, you need to know the its process ID (PID). The next section tells you how to find the process ID of a program.
To Kill the process using the PID
1. Once you have the PID of the desired application, use the following command to kill the process:
$ sudo kill -9 process_id2. If you have more than one process id, you can kill all of them together by providing all the PIDs.
$ sudo kill -9 process_id_1 process_id_2 process_id_3