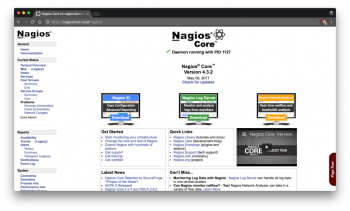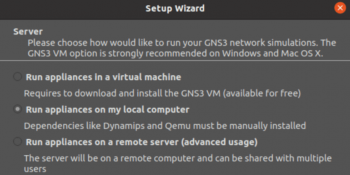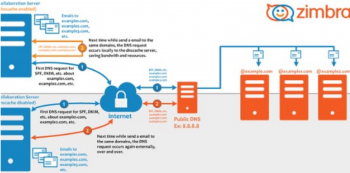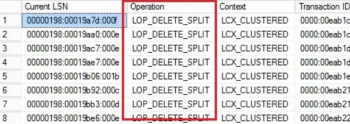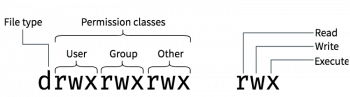Display System and Hardware Details in Ubuntu 20.04 - Step by Step Process ?
This article covers how to check the system or hardware details of your Ubuntu 20.04 system.
If you want to check all the above details for Debian 10, click here. While to check system or hardware details for CentOS, click here.
For the command line tool, inxi is available to check:
i. Audio/sound card(s), driver, sound server.
ii. System battery info
iii. CPU output
iv. Hard Disk info
v. Graphics card, driver, display server, resolution, renderer, OpenGL version.
vi. vii. General info, including processes, uptime, memory, IRC client or shell type, inxi version.
vii. Memory (RAM) data (Require root)
viii. Network card, driver.
ix. system info, partition info, sensors output, USB data, and more.
To install inxi in Ubuntu, simply run command:
$ sudo apt-get install inxiThen run man inxi to get a list of command options, or run inxi -F to get a brief output containing system or hardware details.
Install Visual Studio Code on Ubuntu 20.04 - Step by Step Process ?
This article covers how to easily install Visual Studio code on your Ubuntu 20.04 system. Visual Studio Code is an open-source cross-platform code editor developed by Microsoft.
It has a built-in debugging support, embedded Git control, syntax highlighting, code completion, integrated terminal, code refactoring and snippets.
To Install Visual Studio Code on Ubuntu:
1. First, update the packages index and install the dependencies by typing:
$ sudo apt update
$ sudo apt install software-properties-common apt-transport-https wget2. Next, import the Microsoft GPG key using the following wget command :
$ wget -q https://packages.microsoft.com/keys/microsoft.asc -O- | sudo apt-key add -And enable the Visual Studio Code repository by typing:
$ sudo add-apt-repository "deb [arch=amd64] https://packages.microsoft.com/repos/vscode stable main"3. Once the apt repository is enabled , install the latest version of Visual Studio Code with:
$ sudo apt update
$ sudo apt install code
Install Composer on Linux Mint 20 - Step by Step Process ?
This article covers how to install Composer on your Linux system and use it for handling the packages and dependencies of the PHP programming language. Composer is a dependency manager for PHP (similar to npm for Node.js or pip for Python ).
With Composer, you can specify the PHP libraries your project depends on, and it will pull and manage all libraries and dependencies for you.
Composer is used in all modern PHP frameworks and platforms such as Laravel, Symfony, Drupal, and Magento.
To install PHP Composer on Ubuntu:
1. Ensure that you have all the necessary requirements installed on your system:
$ sudo apt update
$ sudo apt install wget php-cli php-zip unzip2. Composer offers an installer written in PHP that we’ll use to install Composer. Use wget to download the installer:
$ wget -O composer-setup.php https://getcomposer.org/installerThe command above will save the file as composer-setup.php in the current working directory .
3. Run the following command to install Composer in the /usr/local/bin directory:
$ sudo php composer-setup.php --install-dir=/usr/local/bin --filename=composer4. To install composer locally enter:
$ sudo php composer-setup.php --install-dir=/path/to/project5. When a new Composer version is available, you can update your installation using the following command:
$ sudo composer self-update
Reset Gnome Desktop on Ubuntu 18.04 - Step by Step Process ?
This article covers how To Reset Gnome Desktop Settings To Default.
To Reset Gnome Desktop in Ubuntu 20.04, Fedora, & Other Linux:
1. First install Gnome Tweaks (if you don’t have it) from your system package manager. Then launch the tool, go to menu -> Reset to Defaults.
2. Ubuntu's default Settings offers a button on header-bar to reset all keyboard shortcuts.
3. And you can reset most Gnome database to default via dconf command. Simply open terminal and run:
$ dconf reset -f /org/gnome/4. Some changes need a restart to apply.
To install Gnome Tweaks.
Run the command below:
$ sudo apt install gnome-tweaksAfter running the command you'll need to restart the session (logout/login).
Ubuntu 18.04 LTS (Bionic Beaver) Release
This article covers an overview about Ubuntu 18.04 LTS (Bionic Beaver). Also we covered in details the main features of this Ubuntu release.
The Ubuntu operating system's latest Long Term Support (LTS) release, Ubuntu 18.04 (Bionic Beaver), was released on April 26, 2018.
To upgrade an Ubuntu system of version 16.04 or later to Ubuntu 18.04:
1. Back Up Your System.
2. Update Currently Installed Packages
Begin by updating the package list:
$ sudo apt-get update3. Next, upgrade installed packages to their latest available versions:
$ sudo apt-get upgrade4. Now, use the dist-upgrade command with apt-get, which will perform any additional upgrades that involve changing dependencies, adding or removing new packages as necessary.
$ sudo apt-get dist-upgrade
Upgrade Ubuntu 16.04 to Ubuntu 18.04 LTS - Step by Step Process ?
This article covers method to Upgrade Ubuntu 16.04 to Ubuntu 18.04. If you are still using Ubuntu version 16.04, you may want to consider updating to the latest Long Term Support release, version 18.04.
What does LTS or Long Term Support Release Mean?
A Long Term Support release or LTS release, means that Ubuntu will support the version for five years.
If you are running a production environment, you will likely want to use a Long-Term Support version of your preferred server operating system.
What is New in Ubuntu Version 18.04:
1. Depending on when you installed Ubuntu version 16.04, the Linux kernel used would have been anywhere from version 4.4 to 4.10. Version 18.04 uses Linux kernel 4.15 at launch.
2. Linux kernel 4.5 now includes new features like CPU controller for the cgroup v2 interface, AMD secure memory encryption support, the latest MD driver with software RAID enhancements, and improved power management for systems with SATA Link Power Management.
3. The new kernel also includes some Ubuntu-specific updates, Linux security module stacking support, and the signing of POWER host and NV kernels is now supported.
18.04 does not install Python 2 default, and it updated Python version 3 to version 3.6.
4. Apache updates to version 2.4.29 and supports HTTP/2.
5. Nginx updates to version 1.14.0.
6. PHP updates from version 7.1 to 7.2.
7. The ifupdown network manager is removed on new installs and is deprecated. netplan.io is the new network configuration manager.
8. OpenSSH now refuses to use RSA keys smaller than 1024 bits. This command can report the length of a key.
ssh-keygen -l -f /path/to/key.pub32-bit PowerPC support has been dropped.
9. The Subuquity server installer brings live sessions and fast installs of Ubuntu Desktop to server users.
10. Ubuntu 18.04 ships with LXD system container manager version 3.0. Version 3.0 of LXD allows for clustering of LXD servers, adds support of NVIDIA run-time pass-through, and lxd-p2c is a new tool that turns existing systems into LXD containers.
To Upgrade Ubuntu from 16.04 to 18.04:
1. Create a backup of your environment.
2. Run the command below to update and upgrade the packages.
$ sudo apt-get update && sudo apt-get upgrade3. To add the Update Manager to your server add command below to your terminal.
$ sudo apt install update-manager-core4. Now that you have created a backup installed package updates and have the upgrade manager you are ready to upgrade Ubuntu.
$ sudo do-release-upgrade5. To check what version of Ubuntu is currently installed use the command below.
$ lsb_release -a