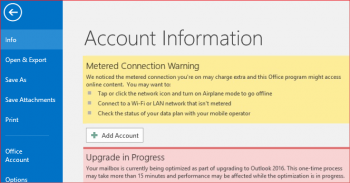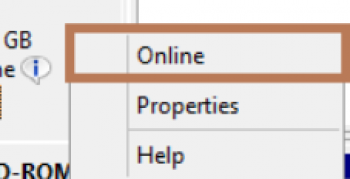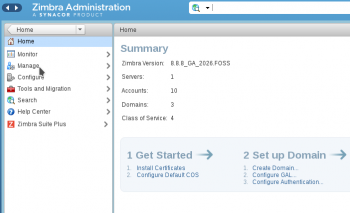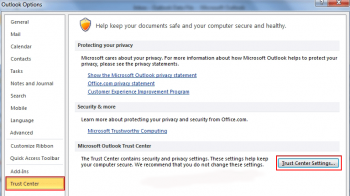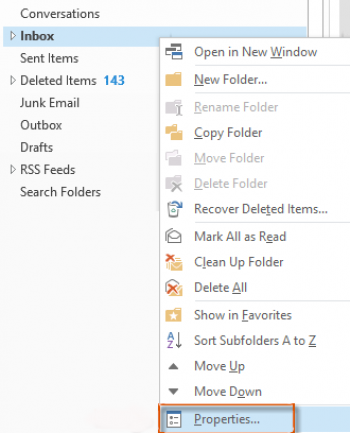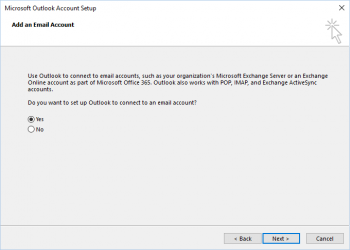Install Geary on Linux Mint 20 - Step by Step Process ?
This article covers how easy it is to install Geary on a Linux Mint 20 system. However, if you do not want to use this email client anymore, then you can remove it from your Linux system all the more conveniently.
Geary is a GTK-based mail app that lets you read, find and send email through a modern interface replete with GNOME Shell desktop integrations (notifications, GNOME Online Accounts, etc).
One major reason for using Geary over, say, Mozilla Thunderbird or Evolution is that it's built around “conversations” rather than individual mails.
To Install Geary on Ubuntu
Add the Geary Team PPA to your software sources:
$ sudo add-apt-repository ppa:geary-team/releases
$ sudo apt install geary
Securely Delete Files Using Shred Command in Debian 10 - How to do it ?
This article covers how to use the shred command in Debian 10 Buster system along with various command line options.
You have seen that how the shred command overwrites and deletes the files, making them hard to recover using any recovery tools.
Shred old data files for the same reason you shred old paper documents.
Commands included in the secure-delete bundle:
1. srm is a secure rm, used to erase files by deleting them and overwriting their hard drive space.
2. sfill is a tool to overwrite all free space on your hard drive.
3. sswap is used to overwrite and cleanse your swap space.
4. sdmem is used to cleanse your RAM.
How to Shred a Single FIle ?
To shred a single file, we can use the following command.
The options we are using are:
i. u: Deallocate and remove the file after overwriting.
ii. v: Verbose option, so that shred tells us what it is doing.
iii. z: Performs a final overwrite with zeroes.
$ shred -uvz test.txt_01.txtHere, shred overwrites the file four times by default.
The first three passes use random data, and the final pass uses zeroes, as we requested.
It then removes the file and overwrites some of the metadata in the inode.
Use the Who Command in Debian 10 - How to do it ?
This article covers the who command in Linux along with its some of the useful command line options.
Sometimes, while working on the command line, you might want to know more about logged in users.
There exists a command line utility who which you can use to access this kind of information.
Basically, the who command shows who all are logged in.
Here's its syntax:
$ who [OPTION]... [ FILE | ARG1 ARG2 ]To access time of last system boot?
For this, use the -b command line option:
$ who -b
Top 5 Data Backup Software for Linux
This article covers Data Backup Software for Linux. Data Backup and Protection are key concerns of many users, companies, and organizations. For this purpose, many data backup and data protection systems have been introduced and still many are being developed every day, deciding to choose and select the best and most suitable platform meeting needs and requirements. Each tool offers enhanced and state-of-the-art capabilities to provide the utmost data protection and data backup.
All the listed and discussed backup software, i.e., Acronis, Nakivo, IDrive, MSP360, and Backblaze assure utmost performance and are acclaimed by its users.
However, the task of selecting one tool among the top five best-listed backup software solely depends on user requirements and expectations from the backup tool along with the cost one is willing to spend on the backup software.
Other than that, each tool listed provides commendable features and data protection services.
What to look for when choosing backup software for an enterprise?
Make sure the following features are supported backup software you deploy:
1. Open source software – You must use software for which the original source code is made freely available and may be and modified. This ensures that you can recover your data in case vendor/project stopped working on software or refused to provide patches.
2. Cross-platform support – Make sure backup software works well on the OS deployed on all desktop and server operating systems.
3. Data format – Open data format ensures that you can recover data in case vendor or project stopped working on software.
4. Autochangers – Autochangers are nothing but a variety of backup devices, including library, near-line storage, and autoloader. Autochangers allows you to automate the task of loading, mounting, and labeling backup media such as tape.
5. Backup media – Make sure you can backup data on tape, disk, DVD and in cloud storage such as AWS.
6. Encryption datastream – Make sure all client-to-server traffic will be encrypted to ensure transmission integrity over the LAN/WAN/Internet.
7. Database support – Make sure backup software can backup database server such as MySQL or Oracle.
8. Backup span multiple volumes – Backup software can split each backup (dumpfile) into a series of parts, allowing for different parts to existing on different volumes. This ensures that large backups (such as 100TB file) can be stored on larger than a single backup device such as disk or tape volume.
9. VSS (Volume Shadow Copy) – It is Microsoft's Volume Shadow Copy Service (VSS) and it is used to create snapshots of data that is to be backed up. Make sure backup software support VSS for MS-Windows client/server.
10. Deduplication – It is a data compression technique for eliminating duplicate copies of repeating data (for example, images).
11. License and cost – Make sure you understand and use of open source license under which the original backup software is made available to you.
12. Commercial support – Open source software can provide community based (such as email list or fourm) or professional (such as subscriptions provided at additional cost) based support. You can use paid professional support for training and consulting purpose.
13. Reports and alerts – Finally, you must able to see backup reports, current job status, and get alert when something goes wrong while making backups.
Install Minecraft on Ubuntu 20.04 - Step by Step Process ?
This article covers different methods to install and launch Minecraft on Ubuntu OS. Also, you can remove Minecraft in case you need to do so.
Minecraft is a game about placing blocks and going on adventures. It's set in infinitely-generated worlds of wide open terrain – icy mountains, swampy bayous, vast pastures and much more – filled with secrets, wonders and peril!
To Install Minecraft on Ubuntu:
1. Open the Terminal application either through the system Application Launcher search bar or by using the Ctrl+Alt+T shortcut.
Then, enter the following command in order to download the file Minecraft.deb from the Mojang website:
$ wget -o ~/Minecraft.deb https://launcher.mojang.com/download/Minecraft.deb2. The most feasible way to install software from the .deb package is through the gdebi tool. If you do not have gdebi installed on your system, you can install is through the following command as sudo:
$ sudo apt install gdebi-core3. Run the gdebi command as follows in order to install the Minecraft .deb package:
$ sudo gdebi ~/Minecraft.debHow to Remove Minecraft from Ubuntu ?
You can completely remove Minecraft from your system along with all the configurations you might have made, through the following command:
$ sudo apt-get --purge remove minecraft launcherYou will be presented with a y/n option. Enter y and the Minecraft Launcher, and the downloaded game will be removed from your system.
Force User to Change Password at Next Login on Ubuntu 20.04 - Step by Step Process ?
This article covers how to force a user to change their password in any Linux Distribution.
If we create a user account with the default password, we can use this trick to force the user to change their account's default password when they first login to their account.
This will hopefully improve the security of their account.
We can achieve this in two ways.
1. Using passwd command
2. Using chage command