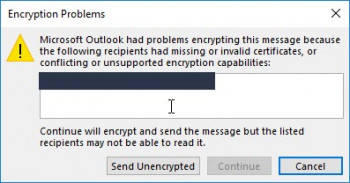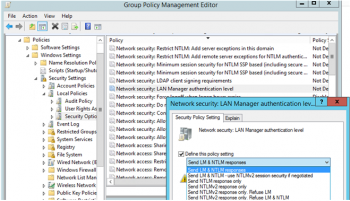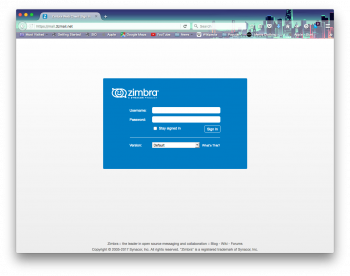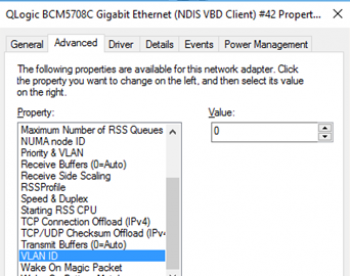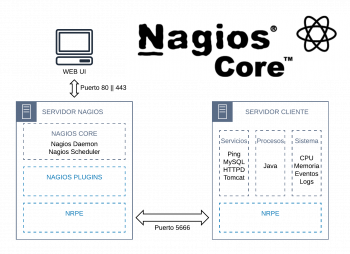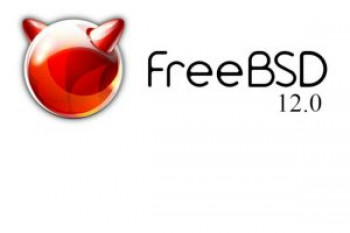Install PHP On Ubuntu 18.04 | 16.04 - Step by Step Process ?
This article covers steps To Install Linux, Apache, MySQL, PHP (LAMP) stack on Ubuntu Linux System. PHP stands for Hypertext Preprocessor, and it’s a script-based server-side programming language. PHP is often used to automate server tasks. It handles tasks like dynamic content, database requests, and processing and displaying data.
A "LAMP" stack is a group of open source software that is typically installed together to enable a server to host dynamic websites and web apps.
This term is actually an acronym which represents the Linux operating system, with the Apache web server.
The site data is stored in a MySQL database, and dynamic content is processed by PHP.
To Install PHP 7.2 with Apache on Ubuntu:
1. Ensure you are using the latest Ubuntu updates by entering the following command into a terminal window:
$ apt-get update && apt-get upgrade2. To install PHP 7.2, enter the following command:
$ sudo apt-get install php libapache2-mod-phpConfirm the installation by hitting Enter. The system will download and install PHP from the software repositories. This command also installs dependencies and modules for use with Apache.
3. Verify PHP was installed, with the command:
$ php -v
Install and Configure Apache On Ubuntu 18.04 | 16.04 - Step by Step Process.
This article covers how to install an Apache web server on your Ubuntu 20.04 server.
Apache or Apache HTTP server is a free and open source web server, developed and maintained by the Apache Software Foundation.
Apache allows website developers to serve their content over the web. It serves as a delivery man by delivering files requested by users when they enter a domain name in their browser's address bar.
To Install Apache 2 on Ubuntu Linux:
1. You can download the latest version of a software by first updating the local package index of Ubuntu repositories. Open the Terminal and enter the following command in order to do so:
$ sudo apt update2. Next, enter the following command as sudo in order to install Apache2 and its required dependencies:
$ sudo apt install apache2You may be prompted with a y/n option to continue installation. Please enter Y, after which the installation procedure will begin.
3. When the installation is complete, you can check the version number and thus verify that Apache2 is indeed installed on your system by entering the following command:
$ apache2 -versionApache Server Logs Location:
1. /var/log/apache2/access.log: By default, every request to your web server is recorded in this log file unless Apache is configured to do otherwise.
2. /var/log/apache2/error.log: By default, all errors are recorded in this file.
The LogLevel directive in the Apache configuration specifies how much detail the error logs will contain.
Use Let's Encrypt To Secure Apache2 On Ubuntu - How to do it ?
This article covers method to Secure Apache with Let's Encrypt on Ubuntu 20.04. Let's Encrypt is a certificate authority created by the Internet Security Research Group (ISRG).
It provides free SSL certificates via a fully automated process designed to eliminate manual certificate creation, validation, installation, and renewal.
Certificates issued by Let's Encrypt are valid for 90 days from the issue date and trusted by all major browsers today.
To install Certbot on Ubuntu:
Certbot is a command-line tool that automates the tasks for obtaining and renewing Let’s Encrypt SSL certificates.
The certbot package is included in the default Ubuntu repositories.
Update the packages list and install certbot using the following commands:
$ sudo apt update
$ sudo apt install certbotBefore enabling the configuration files, make sure both mod_ssl and mod_headers are enabled by issuing:
$ sudo a2enmod ssl
$ sudo a2enmod headersNext, enable the SSL configuration files by running the following commands:
$ sudo a2enconf letsencrypt
$ sudo a2enconf ssl-paramsEnable the HTTP/2 module, which will make your sites faster and more robust:
$ sudo a2enmod http2Reload the Apache configuration for changes to take effect:
$ sudo systemctl reload apache2
Install WordPress On Ubuntu 18.04 | 16.04 Servers - Step by Step Process ?
This article covers methods to install WordPress on Ubuntu Linux System. WordPress is undoubtedly one of the most popular Content Management Systems (CMS) available in the market. You can easily install WordPress on Ubuntu 18.04 because it is configured to work with Apache or NGINIX, MySql, PHP in a LAMP or a LEMP stack.
It also features an extensive plugin framework, and theme system that allows site owners to use the simple and powerful publishing tools.
To Configure Maximum File Size Upload Setting to Allow Larger Files on Ubuntu:
By default, PHP restricts web uploads to under two megabytes.
To allow larger file uploads through the web interface, configure the upload_max_filesize setting in php.ini:
Apache: /etc/php/7.2/apache2/php.ini.
NGINX: /etc/php/7.2/fpm/php.ini.; Maximum allowed size for uploaded files.
; http://php.net/upload-max-filesize
upload_max_filesize = 2M
Install Synaptic Package Manager on Linux - Step by Step Process ?
This article covers how to install the synaptic package manager on a Linux distribution of your choice and hence make the package management process all the more easier.
Synaptic is a lightweight GUI front end to apt package management system used in Debian, Ubuntu, Linux Mint and many other Debian/Ubuntu based distributions.
Main Features of Synaptic Package Manager:
1. install, remove, and upgrade packages.
2. upgrade your whole system.
3. search and filter the list of available packages.
4. perform smart system upgrades.
5. fix broken package dependencies.
6. edit the list of used repositories (sources.list).
Install Terminalizer on Linux Mint 20 - Step by Step Process ?
This article covers how to install Terminalizer which is a terminal recording tool on a Linux distribution of your choice, you will be able to conveniently record all your terminal-related activities.
Terminalizer is a fancy and highly customizable CLI tool that records and renders terminal activity and can make an animated GIF image from it.
It can work well on Ubuntu, CentOS, Arch Linux, SUSE, RedHat, Fedora, and so on.
How to perform the Installation of terminalizer on Linux systems ?
To install the terminalizer, run the following command:
$ sudo npm install -g terminalizerIn the higher version of Node.js, there might be a failure of installation. In such a case, let's install the developer tools to compile the C++ add-ons.
$ sudo apt install build-essentialTo verify the installation of development tools, run the following command:
$ gcc -v
$ make -vHow to use the terminalizer ?
To use terminalizer, First run the test file in the current directory with the following command:
$ terminalizer record testYou can run some commands then press ctrl+D to save the recording as a YAML file (test.yml).
Now, you can play the recording by running the below command that shows all the history of the command running on that session:
$ terminalizer play testHow to Create animated Gif ?
You can create a animated Gif of the terminal session with the following command:
$ sudo terminalizer render testHere, we are trying to create a animated Gif for our terminal session with file name test.yml.
You will get the animated gif with the program default settings for our terminal session of the test file.
To install Node.js on Ubuntu:
1. update your system.
$ apt update2. Next, run the command below to install Node.js from the repositories.
$ apt install node.js3. Upon successful installation of node.js, you can verify the version of Node.js using the command as shown.
$ nodejs --version