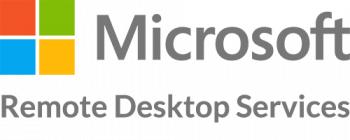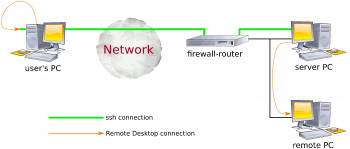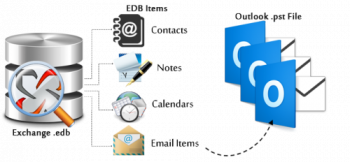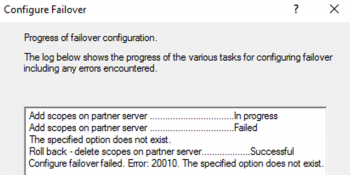Install and Configure Redis in Ubuntu 20.04 - Step by step Process ?
This article covers the installing and configuring the Redis server on Ubuntu 20.04. #Redis is an in-memory key-value store known for its flexibility, performance, and wide language support. You can use it as a Memcached alternative to store simple key-value pairs.
To Install and Configure Redis on Ubuntu:
In order to get the latest version of Redis, we will use apt to install it from the official Ubuntu repositories.
1. Update your local apt package cache and install Redis by typing:
$ sudo apt update
$ sudo apt install redis-serverThis will download and install Redis and its dependencies.
2. Following this, there is one important configuration change to make in the Redis configuration file, which was generated automatically during the installation.
Open this file with your preferred text editor:
$ sudo nano /etc/redis/redis.confInside the file, find the supervised directive. This directive allows you to declare an init system to manage Redis as a service, providing you with more control over its operation. The supervised directive is set to no by default. Since you are running Ubuntu, which uses the systemd init system, change this to systemd.
3. Start by checking that the Redis service is running:
$ sudo systemctl status redis4. If, however, you prefer to start up Redis manually every time your server boots, you can configure this with the following command:
$ sudo systemctl disable redis5. To test that Redis is functioning correctly, connect to the server using the command-line client:
$ redis-cli6. To restart Redis:
$ sudo systemctl restart redis.service
Install CouchDB on Ubuntu 20.04 - Step by Step Process ?
This article covers how to install CouchDB on Ubuntu Linux System. Apache offers us various options for working with data and information on the web and one of its many derivations is Apache CouchDB.
CouchDB is a popular NoSQL database developed and maintained by Apache Foundation since 2005.
It is an open-source database written in Erlang language that provides a RESTful API that users can use to create and modify database objects.
Main Features of CouchDB:
1. CouchDB has a clustered database, thus allowing you to run a logical database server regardless of the number of servers or virtual machines.
2. By using apache CouchDB we have a single node database which acts under an application server.
3. It makes use of the HTTP protocol and the JSON data format, being compatible with any software that supports them.
4. CouchDB's unique replication protocol generates "Offline First" applications for mobile applications and other environments that have infrastructure
high impact network.
To install Apache CouchDB on Ubuntu:
1. Enable the Apache CouchDB repository, for this we download and install the GPG key with the following command:
$ curl -L https://couchdb.apache.org/repo/bintray-pubkey.asc | sudo apt-key add - 2. Now we add the repository, for this we execute:
$ sudo nano /etc/apt/sources.list 3. At the bottom we add the line:
deb https://apache.bintray.com/couchdb-deb focal main 4. We save the changes using the following key combination:
Ctrl + OAnd exit the editor using:
Ctrl + X5. We update the operating system with the following command.
$ sudo apt update6. Next, we install Apache CouchDB:
$ sudo apt install apache2 couchdb To see the status of Apache CouchDB, run the command:
$ sudo systemctl status couchdb.service
Check Open Ports on Ubuntu 20.04 Linux - How to do it ?
This article covers some common tools that can be used to check the open ports on a Linux system. It is important you verify which ports are listening on the server's network interfaces. You need to pay attention to open ports to detect an intrusion.
Apart from an intrusion, for troubleshooting purposes, it may be necessary to check if a port is already in use by a different application on your servers.
For example, you may install Apache and Nginx server on the same system. So it is necessary to know if Apache or Nginx is using TCP port # 80/443.
To check the listening ports and applications on Ubuntu Linux:
1. Open a terminal application i.e. shell prompt.
2. Run any one of the following command on Linux to see open ports:
$ sudo lsof -i -P -n | grep LISTEN
$ sudo netstat -tulpn | grep LISTEN
$ sudo ss -tulpn | grep LISTEN
$ sudo lsof -i:22 ## see a specific port such as 22 ##
$ sudo nmap -sTU -O IP-address-HereFor the latest version of Linux use the ss command. For example, ss -tulw
What is the netstat command ?
You can check the listening ports and applications with netstat as follows.
Run netstat command along with grep command to filter out port in LISTEN state:
$ netstat -tulpn | grep LISTENThe netstat command deprecated for some time on Linux. Therefore, you need to use the ss command as follows:
$ sudo ss -tulw
$ sudo ss -tulwn
$ sudo ss -tulwn | grep LISTEN
Install Terraform on Ubuntu 18.04 / 20.04 LTS - Step by step process ?
This article covers how to install Terraform on Ubuntu. Terraform is an infrastructure automation tool which allows you to define and describe your infrastructure as code inside configuration files using a declarative language and to deploy and manage that infrastructure across a variety of public cloud providers like AWS, GCP, Azure, and so on.
To Install Terraform on Ubuntu:
1. First, create ~/bin directory:
$ mkdir ~/bin2. Next, download the zip archive. Visit the Terraform download page for the latest version to download:
$ wget https://releases.hashicorp.com/terraform/0.12.24/terraform_0.12.24_linux_amd64.zip3. Unzip the archive.
The archive will extract a single binary called terraform.
$ unzip terraform_0.12.24_linux_amd64.zip4. Move the terraform binary to a directory included in your system's PATH in our case that's ~/bin directory.
$ mv terraform ~/bin5. To check whether Terraform is installed, run:
$ terraform version
Monitor Network Traffic with vnStat on Ubuntu 20.04 - How to do it ?
This article covers how to install and use this tool on Ubuntu 20.04 LTS for monitoring the traffic on network interfaces.
vnStat is a handy tool to keep an eye on the bandwidth usage on your Linux OS.
To Install vnstat using the apt/apt-get on Ubuntu:
1. Type the following apt command/apt-get command to update the system:
$ sudo apt update
$ sudo apt upgrade2. Search for vnstat package, enter:
$ apt show vnstat3. Execute the following command to set up and install vnstat on Ubuntu server:
$ sudo apt-get install vnstatOR
$ sudo apt install vnstatTo Enable and start the vnstat service on Ubuntu:
Run the command below:
$ sudo systemctl enable vnstat.serviceTo Start the vnstat service
$ sudo systemctl start vnstat.serviceTo Stop the vnstat service
$ sudo systemctl stop vnstat.serviceTo Restart/reload the vnstat service
After editing the /etc/vnstat.conf, we must restart or reload the service:
$ sudo systemctl restart vnstat.serviceOR
$ sudo systemctl reload vnstat.serviceTo Find the status of vnstat service
$ sudo systemctl status vnstat.service
Flush DNS Cache on Ubuntu 20.04 - Step by Step process ?
This article covers how to flush the DNS cache on Ubuntu. If the sites are not loading properly or you are receiving outdated sites, try to flush the DNS cache to see if the issue resolves.
Remember, after the DNS cache is flushed, sites will first load slightly slower.
But once the DNS cache is re-populated, sites will be loaded faster.
Facts about flushing DNS cache on Ubuntu:
1. DNS cache is a temporary database that stores information about previous DNS lookups.
2. Whenever you visit a website, your OS and web browser will keep a record for the domain and the corresponding IP address.
3. Flushing DNS cache eliminates the need for repetitive queries to the remote DNS servers and allows your OS or browser to resolve the website's URL quickly.
How to use dns-clean to flush DNS-Cache ?
You can clear the DNS cache is by starting the dns-clean utility. Run the following command in your Terminal to do so:
$ sudo /etc/init.d/dns-clean start