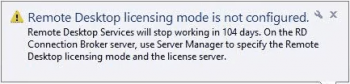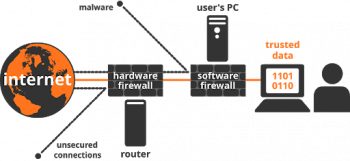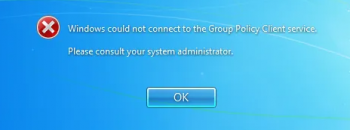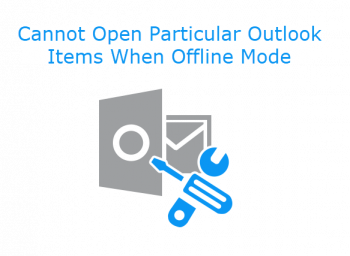Install and Use Flatpak on Ubuntu 20.04 - Step by Step Process ?
This article covers the different commands for Flatpak installation on Ubuntu 20.04 system. Here, you will learn how you can install an application through Flatpak software. Also you will see the two different removal processes of Flatpak.
Flatpak is a universal package system for software deployments, application virtualization, and most importantly package management that works on all Linux distros.
With a Flatpak package, you don’t need to worry about any dependencies and libraries as everything is already bundled within the application itself.
To Install Flatpak through Ubuntu Official Repository:
1. Update your system's repository index through the following command:
$ sudo apt-get update2. Now you are ready to install Flatpak; you can do so by running the following command as sudo:
$ sudo apt-get install flatpak3. You can check the version number of the application, and also verify that it is indeed installed on your system, through the following command:
$ flatpak --versionTo Install Flatpak on OpenSUSE.
To enable Flatpak on OpenSUSE invoke the command:
$ sudo zypper install flatpakTo Install Flatpak on ArchLinux / Manjaro.
Finally, to enable Flatpak on Arch Linux and its flavors, invoke the command:
$ sudo pacman -S flatpakHow to remove Flatpak from Ubuntu?
This was all you needed to know about Flatpak. If you want, you can remove it through the following commands:
$ sudo apt-get remove flatpakIf you have installed the package from the PPA, you can remove the PPA through the following command:
$ sudo rm /etc/apt/sources.list.d/alexlarsson-ubuntu-flatpak-bionic.list
Install Atom Text Editor on Debian 10 - Step by Step Process ?
This article covers how to install Atom text editor on the Debian system. Atom is a very powerful text editor.
The Atom user interface is very clean and it has support for many important features such as split view, Git integration and so on. Atom is cross platform. It runs on Linux, Windows and macOS.
To Enable snaps on Debian and install Atom:
Snaps are applications packaged with all their dependencies to run on all popular Linux distributions from a single build. They update automatically and roll back gracefully.
1. Enable snapd
$ sudo apt update
$ sudo apt install snapd
$ sudo snap install core2. To install Atom, simply use the following command:
$ sudo snap install atom --classicTo Update Atom Text Editor on Debian:
You can update the Atom when a new version is available. You can update it through your desktop standard Software Update tool.
Alternatively, you can update by running the following commands in your terminal:
$ sudo apt update
$ sudo apt upgrade
Install TeamViewer on Ubuntu 20.04 LTS - Step by Step Process ?
This article covers how to install TeamViewer on Ubuntu 20.04 via the command-line and GUI. You can also explore our related how-tos for Debian and CentOS .
TeamViewer is a cross-platform solution that can be used for remote control, desktop sharing and file transfer between computers.
To Install TeamViewer on Ubuntu:
1. Open your terminal either by using the Ctrl+Alt+T keyboard shortcut or by clicking on the terminal icon.
Download the latest TeamViewer .deb package with the following wget command:
$ wget https://download.teamviewer.com/download/linux/teamviewer_amd64.deb2. Install TeamViewer
Install the TeamViewer .deb package by issuing the following command as a user with sudo privileges:
$ sudo apt install ./teamviewer_amd64.debAt the prompt Do you want to continue? [Y/n], type Y to continue the installation.
To Uninstall TeamViewer from Ubuntu System:
1. In order to uninstall TeamViewer from your system without removing any configurations you might have made, enter the following command as sudo:
$ sudo apt remove teamviewerThe system will prompt you with a Y/n option in order to begin the uninstall procedure. Please enter Y and hit Enter to begin. TeamViewer will then be removed from your system.
2. If you have made any configurations, you can remove TeamViewer and all those by using the following command:
$ sudo apt purge teamviewer
Set Up Postman on Ubuntu 20.04 - Step by Step Process ?
This article covers the method of installation of Postman on the Ubuntu 20.04 system. Also, we explored the method to set up Postman and how to send a request for the first time.
Here, you will also learn the method of removing Postman application from system.
Postman is a complete API development platform that helps you manage your APIs in every stage of development, from designing and testing, to publishing API documentation and monitoring.
Postman started as a Chrome browser extension and quickly became one of the most widely used API tools by developers all over the world.
Installing Postman on Ubuntu:
The easiest way is to install Postman on Ubuntu is by using the snappy packaging system.
Snaps are self-contained software packages that include the binary all dependencies needed to run the application. Snap packages can be installed from either the command-line or via the Ubuntu Software application.
To install the Postman snap, open your terminal (Ctrl+Alt+T) and run the following command as a user with sudo privileges :
$ sudo snap install postman
Install VirtualBox on CentOS 8 - Step by Step Process ?
This article covers the complete installation guide of VirtualBox on the CentOS 8 system.
Oracle VirtualBox is a virtualization software solution that allows you to create and run virtual machines on a single hardware machine.
With VirtualBox, your existing operating system stays unaffected by the virtual environment.
To Start VirtualBox on Linux:
Use the command:
$ VirtualBoxThe VirtualBox manager interface will prompt you.
Alternatively, you can use the graphical interface and access the application:
Application >> System Tools >> Oracle VM VirtualBox
Install IntelliJ IDEA on Ubuntu 20.04 LTS - Step by Step Process ?
This article covers the different methods to install IntelliJ IDEA on Ubuntu 20.04 Linux system. Basically, In developing Java applications, IntelliJ IDEA is arguably one of the most ergonomic and formidable IDEs there is.
It ships with all the right tools and a set of plugins to make coding a seamless exercise.
To Install IntelliJ IDEA from command line on Ubuntu:
1. Start by opening a terminal window and execution of the bellow apt command. Select your preferred version to install:
$ sudo snap install intellij-idea-community --classicOR
$ sudo snap install intellij-idea-ultimate --classicOR
$ sudo snap install intellij-idea-educational --classic2. You can start the IntelliJ IDEA using the below command:
$ intellij-idea-communityOR
$ intellij-idea-ultimateOR
$ intellij-idea-educational