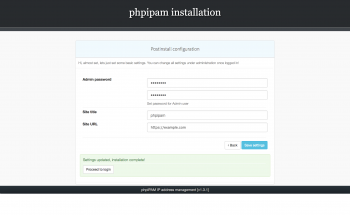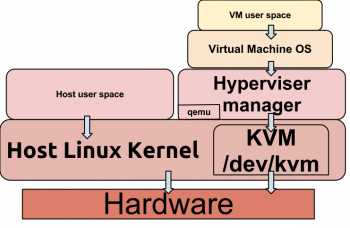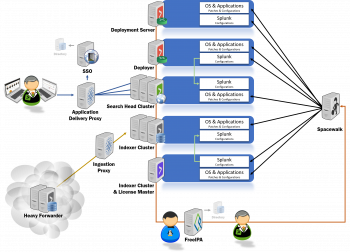Configure XRDP to Securely Connect Remote Linux Servers - Step by step process ?
This article covers how to install and use XRDP to securely connect to remote servers. Xrdp is an open-source implementation of the Microsoft Remote Desktop Protocol (RDP) that allows you to control a remote system graphically.
With RDP, you can log in to the remote machine and create a real desktop session the same as if you had logged in to a local machine.
Installing Xrdp on Debian:
Xrdp package is available in the standard Debian repositories. To install it, run:
$ sudo apt install xrdp The service will automatically start once the installation process is complete. You can verify that the Xrdp service is running by typing:
$ sudo systemctl status xrdpHow to Configure Xrdp on Linux?
The Xrdp configuration files are stored in the /etc/xrdp directory.
Whenever you make any changes to the configuration file you need to restart the Xrdp service:
$ sudo systemctl restart xrdp
View Standard Log Files on Ubuntu Linux Servers - How to do it ?
This article covers how to view standard log files for troubleshooting any Linux system. Linux system administrators often need to look at log files for troubleshooting purposes.
Linux and the applications that run on it can generate all different types of messages, which are recorded in various log files. Linux uses a set of configuration files, directories, programs, commands and daemons to create, store and recycle these log messages.
Knowing where the system keeps its log files and how to make use of related commands can therefore help save valuable time during troubleshooting.
To view log files on Linux:
Open the Terminal or login as root user using ssh command.
Go to /var/log directory using the following cd command:
# cd /var/logTo list files use the following ls command:
# lsTo Configure Log Files on Ubuntu and CentOS:
This section explains different mechanisms for configuring log files. Let's start with a CentOS example.
To view users currently logged onto a Linux server, enter the who command as a root user:
$ whoThis also lists the login history of users.
To view the login history of the system administrator, enter the following command:
$ last rebootTo view information of the last login, enter:
$ lastlogTo Execute Log Rotation on Linux:
Log files that have zeroes appended at the end are rotated files. That means log file names have automatically been changed within the system.
The purpose of log rotation is to compress outdated logs that are taking up space. Log rotation can be done using the logrotate command. This command rotates, compresses, and mails system logs.
logrotate handles systems that create significant amounts of log files. The command is used by the cron scheduler and reads the logrotate configuration file /etc/logrotate.conf. It's also used to read files in the logrotate configuration directory.
Install TeamViewer on Debian 10 - Step by Step process ?
This article covers how to install TeamViewer on Debian 10. TeamViewer is a cross-platform application that can be used for remote control, desktop sharing, online meetings, and file transfer between computers.
To install TeamViewer on Debian:
TeamViewer is proprietary computer software, and it is not included in the default Debian repositories.
TeamViewer maintains its own APT repository from which we’ll install the package, and update it when a new version is available.
1. Download TeamViewer
Open your terminal either by using the Ctrl+Alt+T keyboard shortcut or by clicking on the terminal icon.
Use wget to download the latest TeamViewer .deb package:
$ wget https://download.teamviewer.com/download/linux/teamviewer_amd64.deb2. Install TeamViewer
Install the downloaded .deb package by typing the following command:
$ sudo apt install ./teamviewer_amd64.debWhen prompted Do you want to continue? [Y/n], type Y to continue the installation.
Setup Git Server on Ubuntu 20.04 - Step by Step process ?
This article covers how to install and configure a Git server on Ubuntu. Git is basically a Version control system which allows you to keep track of your software at the source level. With Git, You can easily track changes, revert to previous stages, and branch to create alternate versions of files and directories.
To install Git on Ubuntu Server:
1. Run the following commands as sudo user:
$ sudo apt update && sudo apt install git2. To install the git package on CentOS servers type:
$ sudo yum install git3. Next, create a new user that will manage the Git repositories:
$ sudo useradd -r -m -U -d /home/git -s /bin/bash gitThe user home directory is set to /home/git.
All the repositories will be stored under this directory.
Install Go on Ubuntu 20.04 - Step by step process to do it ?
This article covers how to install Go on your Ubuntu 20.04 machine. Now you can start programming Go language. Go is a popular programming language created by Google.
Many modern applications such as Docker, Kubernetes, and Caddy are written in Go.
To install Go on Ubuntu:
1. Use curl or wget to download the current binary for Go from the official download page. As of this writing, the current version is 1.12.9.
Check the download page for updates, and replace 1.12.9 with the most recent stable version if necessary:
$ curl -O https://storage.googleapis.com/golang/go1.12.9.linux-amd64.tar.gzVerify the .tar file using sha256sum:
$ sha256sum go1.12.9.linux-amd64.tar.gz3. Extract the tarball:
$ tar -xvf go1.12.9.linux-amd64.tar.gz4. Adjust the permissions and move the go directory to /usr/local:
$ sudo chown -R root:root ./go
$ sudo mv go /usr/local
Install Memcached on Ubuntu 20.04 - Step by step process ?
This article covers how you can install Memcached on Ubuntu 20.04. Memcached has proved to be a very reliable caching system since its inception in 2003 and continues to be a favorite among developers in speeding up web applications.
Memcached is a high-performance, distributed memory object caching server. It is free and open source software intended for use in speeding up dynamic web applications by mitigating database load.
To install and configure memcached on Ubuntu:
1. Update your Ubuntu server:
$ sudo apt update
$ sudo apt upgrade2. Install memcached server on Ubuntu:
Run apt command as follows:
$ sudo apt install memcached3. Configure memcached server:
Edit config file named /etc/memcached.conf using a text editor such as nano command or vim command:
$ sudo nano /etc/memcached.confOR
$ sudo vi /etc/memcached.confHow to restart, stop, reload memcached server on Ubuntu:
To Stop service - $ sudo systemctl stop memcached
To start Service - $ sudo systemctl start memcached
To restart Service - $ sudo systemctl restart memcached
To check the status - $ sudo systemctl status memcached