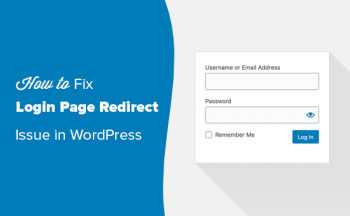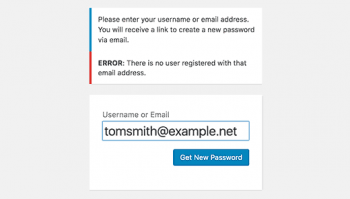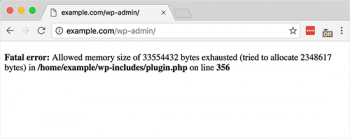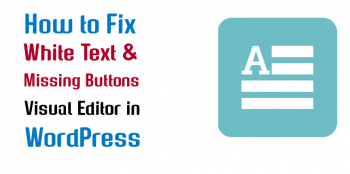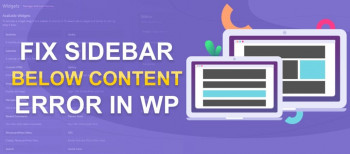WordPress Login Page Refreshing and Redirecting Issue
This article will guide you on methods to resolve WordPress Login Page Refreshing and Redirecting Issue.
Your login credentials (username/password) are incorrect. You're being blocked by your security plugin. You changed the WordPress login URL. There's a problem with your #WordPress #site (White Screen of Death, 500 Internal Server #Error, and so on.)
To fix redirect #problems in WordPress:
1. Delete cookies on that specific site.
2. Clear WordPress site, server, proxy, and browser cache.
3. Determine nature of redirect loop.
4. Check your HTTPS settings.
5. Check third-party services.
6. Check your WordPress site settings.
7. Temporarily disable WordPress #plugins.
8. Check redirects on your server.
When You Are Locked Out of WordPress Admin
This article will guide you on different ways to tackle Your #WordPress Site #error when you Are Locked Out of WordPress #Admin #Dashboard.
A common reason that can lock you out of the WordPress admin area is error establishing the #database connection. Usually, this error occurs when your database is corrupted, unresponsive or your web #hosting service provider has issues with its servers. Sometimes, this error can last for hours and spoil your user experience badly.
WordPress Memory Exhausted Error
This article will guide you on steps to resolve #WordPress #memory exhausted #error by simply increasing #PHP memory limit.
The memory exhausted errors only occur when your web host allocated lower amounts of memory for each website.
To increase the PHP memory limit, you need to manually set a new memory limit for your server. This involves editing the wp-config.php file located in the server.
Deploy Multiple WordPress Applications On Ubuntu
This article will guide you on how to deploy multiple #WordPress applications on #Ubuntu with #Docker.
Docker is a #tool designed to make it easier to create, deploy, and run applications by using #containers. Containers allow a developer to package up an application with all of the parts it needs, such as libraries and other #dependencies, and ship it all out as one package.
The Objectives to deploy a docker container:
1. Package a sample web application into a Docker #image.
2. Upload the Docker image to Container #Registry.
3. Create a GKE #cluster.
4. Deploy the sample #app to the cluster.
5. Manage autoscaling for the deployment.
6. Expose the sample app to the internet.
7. Deploy a new version of the sample app.
WordPress Visual Editor White Text and Missing Buttons
This article will guide you on different methods to fix your #white #text and #missing #buttons in #WordPress visual editor problem.
Classic Editor is an official plugin maintained by the WordPress team that restores the previous ("classic") WordPress #editor and the "Edit Post" screen. It makes it possible to use plugins that extend that screen, add old-style meta boxes, or otherwise depend on the previous editor.
Often, the absence of #TinyMCE #plugin in many WordPress #themes causes white text and missing buttons error in WP visual editor.
To resolve it, you can simply go to Plugins and click on 'Add New' option. Now, search for the TinyMCE Advanced plugin in WP plugin store.
To enable visual editor in WordPress:
1. Log into your WordPress dashboard. On the left-hand side, go to Users > Your Profile.
2. Check the box beside Disable the visual editor when writing.
WordPress Sidebar Below Content Error
This article will guide you on the different causes and fixes to #sidebar below content #error in #WordPress.
To fix a sidebar after scrolling:
The easiest way to handle this is just to use #CSS fixed positioning. Our sidebar is within a #page-wrap div with relative positioning, so the sidebar will set inside there, then we just push it over into place with margin.
With this technique, the sidebar stays solidly in place as you scroll down the page.
Also, to Fix Sidebar Below Content Error In WordPress:
1. Undo Your Most Recent Changes.
2. Fix Unclosed or Extra Closing Div Tags.
3. Fix CSS Issues.