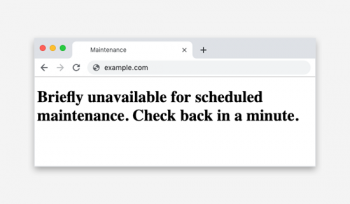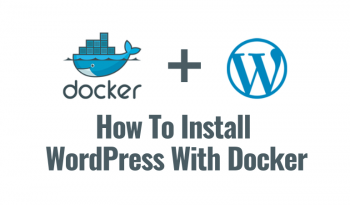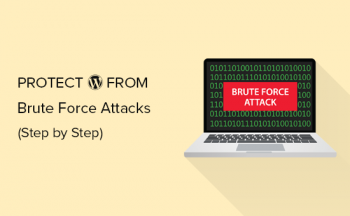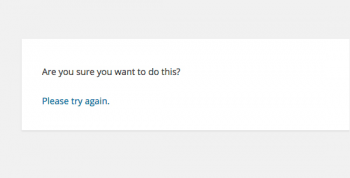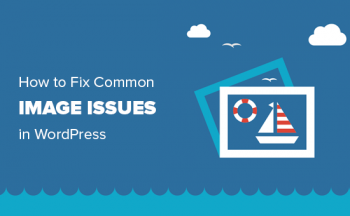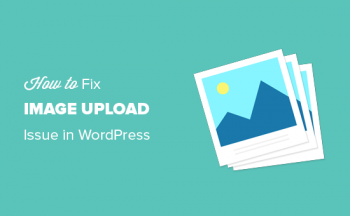WordPress Error Briefly Unavailable for Scheduled Maintenance
This article will guide you on how to #fix 'Briefly unavailable for scheduled maintenance' #error in WordPress.
To take your site out of #maintenance mode and get rid of the “Briefly unavailable for scheduled maintenance. Check back in a minute” message, all you need to do is delete that . maintenance file.
There are many reasons a site might not load such as a misconfiguration, corrupt files, problems with a database or something as simple as needing to clear your browser's cache and cookies on your computer.
To place your #WordPress Website down for maintenance:
1. First, you need to select the status. You can select 'Enable Coming Soon Mode' or 'Enable Maintenance Mode'.
2. You can also select redirect mode which allows you to simply redirect your users to some other website.
3. After choosing maintenance or coming soon mode, click on the 'Save all changes' button.
Install WordPress with Docker Compose
This article will guide you on how to install WordPress with docker compose.
Docker Hub is an official repository where individuals and organizations can upload Docker images for public consumption.
The reason for using Docker is used to define and start running multi-container Docker applications. You need to define docker-compose. yml for the services that make up your app services. You should run docker-compose up and Compose starts and runs your entire app.
Steps to #Install WordPress with Docker on #Ubuntu 20.04 :
1. Create a Cloud Server. First, log in to yourCloud Server.
2. Install Required #Dependencies.
3. Install Docker.
4. Create a MariaDB #Container.
5. Create a #WordPress Container.
6. Configure #Nginx as a Reverse Proxy.
7. Access WordPress Interface.
To Update WordPress
The docker-compose.yml specifies the latest version of the WordPress image, so it's easy to update your WordPress version:
docker-compose down
docker-compose pull && docker-compose up -d
WordPress Brute Force Attack
This article will guide you on Brute Force Attack and different ways to troubleshoot and fix a Brute-Force Attack in #WordPress.
Brute-force attacks work by calculating every possible combination that could make up a password and testing it to see if it is the correct password.
As the password's length increases, the amount of time, the computational power required on average, to find the correct password increases exponentially.
#Brute #Force #Attack Prevention Techniques:
1. Limit failed login attempts.
2. Make the root user inaccessible via #SSH by editing the sshd_config file.
3. Don't use a default port, edit the port line in your sshd_configfile.
4. Use Captcha.
5. Limit logins to a specified IP address or range.
6. Two factor authentication.
7. Unique login URLs.
Are You Sure You Want to Do This Error in WordPress
This article will guide you on how to go about fixing "Are You Sure You Want to Do This" Error in WordPress.
Critical errors damage your website's credibility, usability and accessibility. An important part of website optimization is therefore to detect critical errors and correct them as quickly as possible. The most common critical errors include server errors, broken pages, and broken images.
To fix WordPress #errors:
1. Check Your .htaccess File.
2. Switch To The Default Theme. If you are seeing the 500 Internal Server Error message, then you probably can't access the dashboard.
3. Increase #Memory Limit.
4. Deactivate All Your #WordPress #Plugins.
To get rid of warnings in WordPress:
i. Access your website by clicking the “public_html” folder in the directory.
ii. Select the wp-config.
iii. Click the “Edit” button on the new window.
iv. You may see “true” instead of false.
v. Click the “Save Changes” button in the top right.
Common Image Issues in WordPress
This article will help you #fix some of the most common #image issues in #WordPress.
If your Media Library is loading but not showing images, there are two primary causes: an incompatible plugin, and improper file permissions.
Testing #plugins follows the same advice as above, and if they're not the cause, file permissions may be.
To fix image size in WordPress:
1. Navigate to your WordPress admin dashboard.
2. Go to Settings - Media.
3. In Media Settings, edit the width and height dimensions to suit your values.
4. Click Save Changes to confirm.
Image Upload Issue in WordPress
This article will guide you on resolve Image Upload #Issue in WordPress. You will also learn its causes and how you can prevent this error in the future.
If your Media Library is loading but not showing images, there are two primary causes: an incompatible plugin, and improper file permissions. Testing plugins follows the same advice as above, and if they're not the cause, file permissions may be.
To Fix Common Image #SEO Issues in #WordPress:
1. #Upload an image in png or JPG format.
2. Align Image to the Left or Right.
3. Caption uploaded images.
4. Display Photos in Columns and Rows.
5. Create Responsive Gallery.
6. Set Features Image.
7. Add Cover Image for WordPress Pages and Posts.
8. Fix Twice Appearing Featured Image.