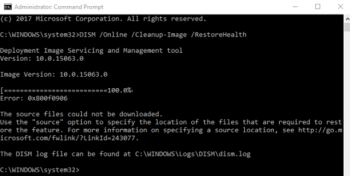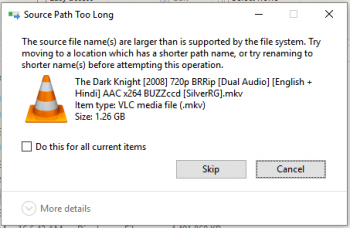DISM Error 0x800f0906 "The source file could not be downloaded"
This article covers methods to fix DISM Error 0x800f0906. Basically, the failure of the DISM command-line utility will lead us to the DISM Error 0x800f0906.
The DISM (Deployment Image Servicing and Management) command-line utility is an incredibly nifty little tool that can be used to service and repair a Windows installation.
The DISM.exe command failing can be a pretty significant issue, especially if this happens when you desperately need the utility to work its magic.
When the DISM command-line tool fails with error code 0x800f0906, the accompanying error message either states that the source files could not be downloaded or that the files required to repair the store could not be found.
To resolve DISM Error 0x800f0906:
Uninstall the KB3022345 Update
1. Press the Windows key on your keyboard to open the Start menu, and either click Control Panel, or type in Control Panel and open the result, depending on which version of Windows you’re using.
2. Switch to Icons view, in the top right corner of Control Panel, and open Programs and Features from the list.
3. On the left side, click on the View installed updates
4. You will see a search box in the top right corner, type KB3022345 to find the update with less effort.
5. When you've found it, right-click it, and choose
6. Once everything is done, reboot your device.
Can't read from the source file or disk - Fix it Now ?
This article covers how to fix "can't read from the source file or disk" error.
Basically, this error triggers when trying to copy certain files to or from an external hard disk.
Many users have reported that they got "Can't read from the source file or disk" error message while copying, deleting or moving files from one location to another.
To fix Error Message: Can't read from the source file or disk:
1. Restart the PC
If you can't read from the source file or disk while copying in Windows 10, and this happens for the first time, try restarting the computer (do not turn off and on, just restart).
Rebooting helps the computer deal with such errors on its own and returns it to an adequate working state.
2. Check the file name
Changing the file name is justified when the file was created in one OS, and its use occurs in another. You may not be able to read from the source file or disk while deleting after using this file on the command line. If this is your situation, be sure to rename the file properly and restart the computer after that.
3. Try to open the file on another PC
Try to do the same as in method 2, but on another PC. Better yet, if it will be a completely different OS (for example, you have Windows installed, then look for a computer with a Mac, etc.).
This will help get rid of any conflicts between the file and the computer, which can happen quite often.
4. Use chkdsk to fix bad sectors
The free chkdsk utility usually handles such errors with ease.
The source file names are larger than is supported by the file system
This article covers methods to resolve Windows error "The source file names are larger than is supported by the file system". Most Windows users encounter this issue when trying to copy or delete a file on the computer and they may receive an error message saying Source Path Too Long with the explanation of the source file name(s) are larger than is supported by the file system.
This Windows error error happens mainly because one or more files that are kept in a series of subfolders that have long names, but Windows only allows 258 characters at most in the folder path subfolder.
This will prevent you from moving the files or folders that are saved in this folder.
To fix this windows error, try the following:
Delete the File/Folder by Bypassing the Recycle Bin
You know that when you delete files from your computer, these files will be first moved to the Recycle Bin and they will stay there until you delete them permanently.
i. Click on the file or folder that is bothered by the Source Path Too Long error.
ii. Press the SHIFT and Delete buttons at the same time to permanently delete the file or folder.
Disk full due to large System Volume Information Folder on Windows
This article covers how to access System Volume Information Folder and clear up the disk space.
Basically, the disk full warning in windows can also happen due to the large System Volume Information Folder.
What is System Volume Information Folder in Windows?
1. WindowsImageBackup —system restore points on desktop Windows versions or System State backups made using Windows Server Backup (wbadmin) in server OSs;
2. The contents of Indexing Service database used for fast file search (including Outlook search);
3. Distributed Link Tracking Service database;
4. Disk snapshots made by Volume Shadow Copy, which can be used to recover older versions of files. For each snapshot, a separate file is created with a long ID as a name;shadow copy files on system volume information folder
5. NTFS disk quota settings;
6. Base and chunks of the Data Deduplication service;
7. DFS Replication database (dfsr.db);
8. WPSettings.dat file – created by the storage service (StorSvc);
9. The USB drives will also store an IndexerVolumeGuid file that defines the unique disk label used by the Windows Search service;
10. AppxProgramDataStaging, AppxStaging – Windows UWP app backups (it can be used for recovery after removal).
Make Sure the File is an NTFS Volume and isn't in a Compressed Folder or Volume
This article covers methods to resolve Windows error "Make Sure the File is an NTFS Volume and isn't in a Compressed Folder or Volume" for our customers.
The first thing you should do to isolate the error is to change the path of the downloaded ISO file.
Sometimes, the error is triggered by the address of the ISO file for some reason in which case moving the file to another drive solves the problem.
Therefore, try changing the volume in which the ISO file is stored to fix your error.
Causes of this Windows error:
This error is not something new, however, there was a certain thing that made it trigger the most.
Following are the factors that usually cause it —
1. Windows 10 security update.
For most of the users, the error came into being after the release of KB4019472 Windows 10 update which happened to be a security update. This update made the error emerge for most of the users.
2. Location of ISO file.
In some cases, the error can be due to the location or path of the downloaded ISO file. In such a scenario, you will have to change the location.
Windows Server error, You don't currently have permission to access this folder - Fix it now ?
This article covers methods to fix the 'You Don't Currently Have Permission to Access This Folder' issue for our customers.
If you happen to meet "You don't currently have permission to access this folder" issue when you are opening a folder, do not worry. You can fix the problem with the effective tips here.
To remove the folder access error:
1. Gain Access by Allowing Everyone
i. Right-click on the folder that you're unable to access and select "Properties".
ii. Click on "Security" tab and under Group or user names click on "Edit".
iii. Click on "Add" and type everyone. Click on "Check names" and then click "OK".
iv. Select "Everyone". Under "Allow", select "Full control" and click on "Apply" and click "Ok".
2. Change the Ownership of the File/Folder
You can also try to change the ownership of the file or folder to troubleshoot "You Don't Currently Have Permission to Access This Folder" issue on Windows 10/8/7.
i. Right-click on the folder to navigate to "Properties".
ii. Go to the "group or username" section on the "Security" tab.
iii. Click on "Advanced", and then "Change".
iv. Type your account name. Click on "Check names" > "OK".
v. Check "Replace owner on sub containers and objects" > "OK".