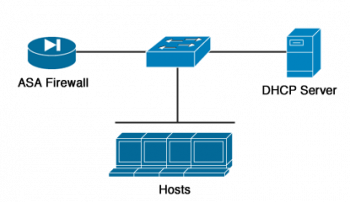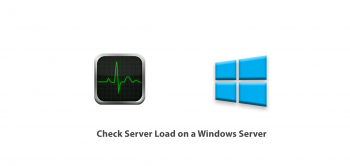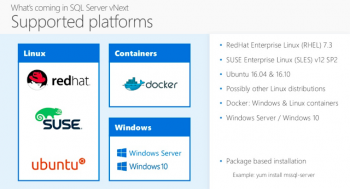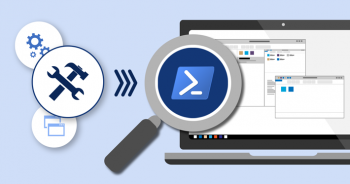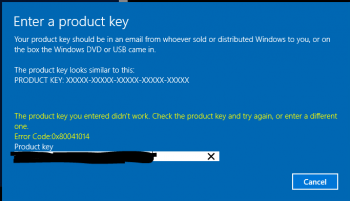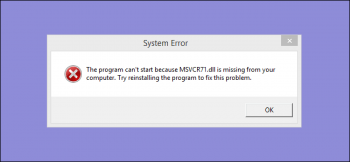Different methods to fix DHCP Server Errors
This article will guide you on the different methods to resolve DHCP server error. A #DHCP error means the server on your network that provides an Internet Protocol (#IP) adress for devices is not able to assign your #device an IP adress.
Two things can cause a DHCP #error.
i. One is the configuration on the computer or device that allows a DHCP server to assign it an IP.
ii. The other is the configuration of the DHCP server. DHCP errors occur when the DHCP server or #router on a network cannot automatically adjust the device's IP address to join the #network.
How to Check Server Load on a Windows Server
This article will guide you on how to check server load in windows. Windows #Task Manager allows users to analyze the server load issues on the #Windows servers.
Load expresses how many processes are waiting in the queue to access the computer processor. This is calculated for a certain period of time, and the smaller the number the better.
Signs of #Server #Overload includes:
The following signs indicate that your web server has possibly become overloaded:
Displaying error codes. Your server returns an #HTTP #error code, such as 500, 502, 503, 504, 408, and so on.
Delaying serving requests.
SQL Server and create a database on Ubuntu How to install
This article will guide you on how to #install MS SQL on #Ubuntu Server 18.04.
To Install #Microsoft SQL Server 2017:
1. Visit Microsoft's official SQL Server 2017 download page.
2. Select the edition you want to #download.
3. Click Download now below your selected edition.
4. The wizard will prompt you to select an installation type.
5. On the next page, select a directory for the installation folder.
To connect to the SQL Server using #SSMS:
i. From the Connect menu under the Object Explorer, choose the #Database Engine.
ii. Then, enter the information for the Server name (localhost), Authentication (SQL Server Authentication), and password for the sa user.
iii. Click the Connect button to connect to the SQL Server.
How to Use PowerShell to Quickly Find Installed Software
This article will guide you on how to get the list of all installed #software using #PowerShell.
i. First, open PowerShell by clicking on the Start menu and typing “powershell”.
ii. Select the first option that comes up and you'll be greeted with an empty PowerShell #prompt.
iii. PowerShell will give you a list of all your #programs, complete with the version, name of the developer, and even the date you installed it.
Windows update error 0x80041014
This article will guide you on steps to resolve Windows update error #0x80041014 which occurs due to different reasons.
To use the troubleshooter to fix problems with #Windows Update, use these steps:
i. Open #Settings.
ii. Click on #Update & #Security.
iii. Click on Troubleshoot.
iv. Under the "Get up and running" section, select the Windows Update option.
v. Click the Run the #troubleshooter button. Source: Windows Central.
vi. Click the Close button.
Missing DLL files errors on Windows 10
This article will guide you on how to resolve #Windows Missing DLL files. A recent #application #installation sometimes overwrites an existing DLL file with an incompatible or invalid DLL file. A malicious #program has deleted or damaged a #DLL file.
To add a missing . DLL file to Windows:
i. Locate your missing . dll file at the DLL Dump site.
ii. Download the file and copy it to: "C:\Windows\System32".
iii. Click Start then Run and type in "regsvr32 name_of_dll. dll" and hit enter.