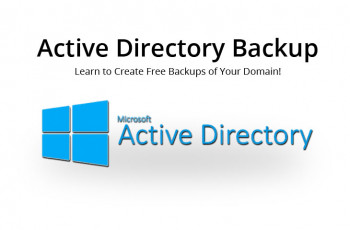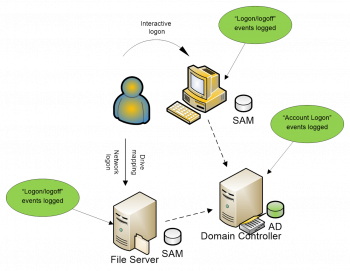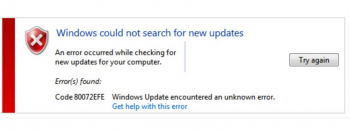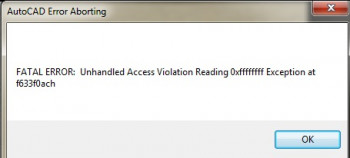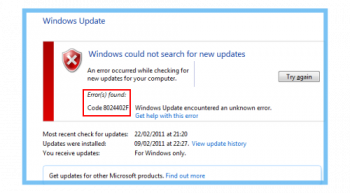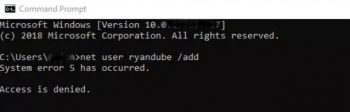Backup Active Directory Domain Controller
This article will guide you on how to #backup #active #directory domain controller.
A System State backup generally includes a copy of any installed device #drivers and related files, most of the Windows directory, the #Windows #Registry, the Active Directory configuration (where applicable) and system files under Windows File Protection.
In production it is best practice to have at least 2 domain controllers per domain. If you factor in each child domain and the other domains that could easily scale up fast if you have two in each one.
To Configure Windows Backup Users on a Domain Controller:
1. Expand Active Directory "Users > Computers > Users".
2. Right-click the appropriate user who will be performing backups and click Properties.
3. On the Member Of tab, click Add to add the Backup Operators group to the User.
4. Click OK.
Windows block remote network access for local user accounts
This article will guide you on ways to #restrict remote network access for a local user account.
To restrict local #accounts in #Windows 10,
Open the Settings app, then select Accounts. Select Family & other users. Scroll down to the Other Users section, then choose Add someone else to this PC. If the new user already has a #Microsoft account, enter the associated #email address, then click Next.
To restrict a Windows user:
1. Select Settings.
2. Tap Accounts.
3. Select Family & other users.
4. Tap "Add someone else to this #PC."
5. Select "I don't have this person's sign-in information."
6. Select "Add a user without a Microsoft account."
Windows update encountered an unknown error 80072efe
This article will guide you on the different methods to get rid of #Windows #update encountered an unknown #error #80072efe.
You may get the error because there are corrupted files on your #computer. You can run System File Checker, which can scan and repair the corrupted issues, Close the Command Prompt window and restart your #computer. Then open Windows Update and see if the error is fixed.
To fix Windows Update encountered an unknown error:
1. Right click on the #taskbar and select Properties.
2. Click the Customize.
3. On the Notification Area Icons window, make sure Always show all icons and notifications on the taskbar is checked and click OK.
4. At this point, try running Windows Update again and the updates should begin to install properly.
Windows update error 0xFFFFFFFF
This article will guide you on different methods to fix #Windows #error #0xFFFFFFFF. Windows 10 update comes with #BSOD, crashes and various sound and #printer problems. The solution here is to uninstall the patch and pause updates until it's been fixed.
To fix Windows Error Code 0xFFFFFFFF:
1. Fix System Errors. To remove all error from your system that issuing freezing, slower performance problem etc.
2. Remove #Malwares. It can remove #malwares, #virus, #Trojan from #PC which causes all kind of critical issue.
3. Improve Startup.
4. Clean PC.
You can also fix WIndows Error #0x800705b4:
i. Run Windows #Updates Troubleshooter.
ii. Run #SFC scan.
iii. Delete Software Distribution Folder.
iv. Disable updates for other #Microsoft #products.
v. Uninstall the Problematic Updates.
vi. Download and Install Windows Updates Manually.
Windows update encountered an unknown error 80072ee2
This article will guide you on different methods to resolve #Windows update encountered an unknown error 80072ee2 which occurs while Windows tries to search for Updates via Windows #Update.
#Error #80072ee2 is a windows update error which is caused when the files on your system are corrupt or the updates are stuck. Before you continue with the fix below, make sure that your internet is working on the PC affected by this error since it will need to connect to the windows update servers to push updates back.
To fix Windows Update encountered an unknown error Code #80243004 – Windows Update encountered an unknown error:
1. Right click on the taskbar and select Properties.
2. Click the Customize.
3. On the Notification Area Icons window, make sure Always show all icons and notifications on the taskbar is checked and click OK.
4. At this point, try running Windows Update again and the updates should begin to install properly.
Windows System error 5 has occurred Access is denied
This article will guide you on different methods to fix #Windows #System #error 5 has occurred Access is denied which is generally caused by #NTFS permissions, but it can also be caused by other issues like a corrupt user profile, encryption on the file or if the file is in use.
A system error refers to an instruction which cannot be recognized by an operating #system or goes against the procedural rules. A system error code refers to the exact error number with which you can track down the details.
To fix Access is denied message on Windows 10:
1. Take ownership of the directory.
2. Add your account to the #Administrators group.
3. Enable the hidden Administrator account.
4. Check your #permissions.
5. Use Command Prompt to reset permissions.
6. Set your account as administrator.
7. Use Reset Permissions #tool.