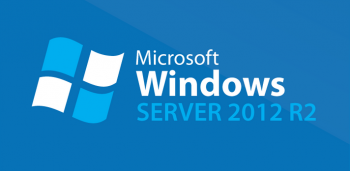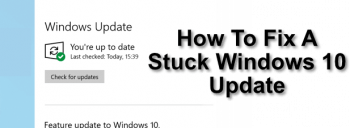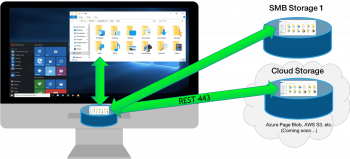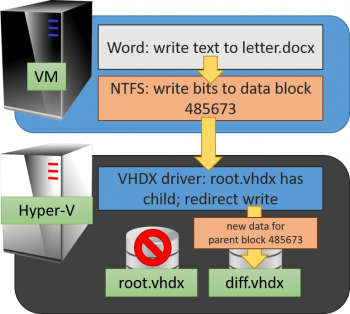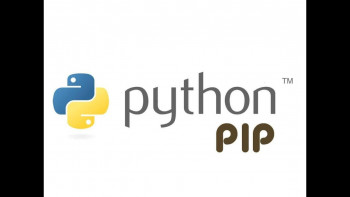Install Flameshot in Ubuntu 20.04 - Step by Step Process ?
This article covers the method of installing Flameshot on a Ubuntu 20.04 system.
Also, we also shared with you the method of removing this screenshot tool from your Ubuntu 20.04 system. Flameshot is a powerful yet simple to use screenshot software for Linux.
Main Features of Flameshot:
1. Customizable appearance.
2. Easy to use.
3. In-app screenshot edition.
4. DBus interface.
5. Upload to Imgur.
To Install Flameshot on Ubuntu:
Flameshot is installed on Ubuntu from apt repository by running the following command:
# sudo apt install flameshotYou can also build from source, but you need to install build tools prior to packaging flameshot.
# sudo apt install g++ build-essential qt5-default qt5-qmake qttools5-dev-toolssudo apt install libqt5dbus5 libqt5network5 libqt5core5a libqt5widgets5 libqt5gui5 libqt5svg5-devsudo apt install git openssl ca-certificatesgit clone https://github.com/lupoDharkael/flameshot.gitcd flameshotmkdir buildcd buildqmake ../sudo makesudo make installThe preferred method is installation from the apt repository as it is easy to update package to the latest release.
To Install Flameshot on Arch Linux / Manjaro:
For Arch Linux and its derivatives like Manjaro, Antergos e.t.c. The package is available from the upstream repository.
# sudo pacman -S flameshot
To remove Flameshot from Ubuntu 20.04:
1. When you no longer want to use this screenshot tool on your Ubuntu 20.04 system, you can remove it by executing the command shown below:
$ sudo apt-get purge flameshot2. Finally, you can also remove all those packages and dependencies that are not needed any longer by executing the following command:
$ sudo apt-get autoremove
Install Atom editor on CentOS 8 - Step by Step Process ?
This article covers how to install atom editor on CentOS 8 using the command-line application.
Atom is a free and open-source text and source code editor for OS X, Linux, and Windows with support for plug-ins written in Node.js, and embedded Git Control, developed by GitHub
To install latest version of Atom using .rpm package on your CentOS 8 machine:
1. First, go to the Atom official website and download the Atom .rpm package:
# sudo curl -SLo atom.x86_64.rpm https://atom.io/download/rpm2. You can now install Atom using dnf command:
# sudo dnf localinstall atom.x86_64.rpm3. Now that Atom is installed on your CentOS system you can launch it from the command line by typing atom or by clicking on the Atom icon (Applications -> Programming -> Atom).
Install Gradle on CentOS 8 - Step by Step Process ?
This article covers how to install the latest Gradle version on CentOS 8 system.
Also you will learn how to set up the environment variable in the Gradle configuration file.
Gradle is an open-source build automation system.
It supports multiple programming languages such as Java, C++, and Python development. It is based on the concepts of Apache Ant and Apache Maven.
To verify if Gradle is installed properly use the gradle -v command which will display the Gradle version:
# gradle -vInstall RPM Packages on CentOS 8 - Step by Step Process ?
This article covers how to install the RPM package on the CentOS 8 system.
Now you can easily download, install, update and erase Rpm packages on your CentOS system.
While working in Linux, you may have seen downloadable files with the .rpm extension.
Rpm files are designed to be downloaded and installed independently, outside of a software repository.
RPM Package Manager (RPM) is a free and open-source package management system for installing, uninstalling and managing software packages in Linux.
How to Download RPM Installation File on Linux ?
1. To install wget in CentOS, enter the following in a terminal window:
$ sudo yum install wget2. To install weget in Fedora, enter the following:
$ sudo dnf install wget3. Now, you can use the wget command to download the .rpm file you want.
Enter the following:
$ wget http://some_website/sample_file.rpm
To check the .rpm file for dependencies using the following command:
# sudo rpm –qpR sample_file.rpmThe system should list all the dependencies:
i. –q – This option tells RPM to query the file
ii. –p – This option lets you specify the target package to query
iii. –R – This lists the requirements for the package
How to install a .rpm file to your Linux CentOS or Fedora system ?
You can use the yum package manager to install .rpm files.
Enter the following:
# sudo yum localinstall sample_file.rpmThe localinstall option instructions yum to look at your current working directory for the installation file.
Change Sudo Password Timeout on Ubuntu 20.04 LTS - How to do it ?
This article covers how you can easily change the sudo password timeout by adding a single entry in the sudoers file. If you are using Vi instead of Nano, follow the instructions described here.
You use sudo for some command in the terminal, it asks for the password.
You enter the password, the command runs.
For the subsequent commands, even if they need superuser privileges, you don't need to enter the password again.
After a certain amount of time, when you try to use sudo, it asks for the password again.
It happens because there is a default timeout in Ubuntu and other Linux system for Sudo. In Ubuntu, this default sudo timeout is 15 minutes.
If you think 15 minute is too short or too long you can even change the sudo password timeout in Ubuntu.
To Change sudo password timeout in Ubuntu:
1. Open a terminal (Ctrl+Alt+T) and use the following command:
$ sudo visudoIt will open a file in nano text editor that contains some settings related to sudo.
In here look for the following line:
Defaults env_resetReplace above line with this one:
Defaults env_reset, timestamp_timeout=XXWhere XX is the new timeout value in minutes.
Of course you have to replace the XX with the desired timeout value.
2. Once you are done changing the default sudo password timeout, use Ctrl+X to exit the editor.
It will give you option to save or cancel the changes.
Use Y to save the changes.
Install Putty on Ubuntu 20.04 LTS - Step by Step Process ?
This article covers how you can install Putty on your Ubuntu OS. Now you can use your Putty SSH client on Linux to connect to remote systems. For more help regarding Putty, visit its user manual.
PuTTY is a popular terminal emulator for Windows, but it is not only limited to Windows operating system.
Being free and open source, it is popular among Linux users too. PuTTY supports a wide range of protocols such as serial, SSH, Telnet, rlogin, SCP, SFTP etc.
Sysadmins generally use PuTTY as an SSH and telnet client whereas the Maker community widely uses PuTTY for interfacing with the serial ports on their hardware.
PuTTY ships with a command line tool named "psftp", the PuTTY SFTP client, which is used to securely transfer files between computers over an SSH connection.
To install PuTTY on Ubuntu:
1. In order to install Putty, you will need to ensure that the Universe repository is enabled on your Ubuntu system. If it is not already enabled, you can enable it by using the following command in Terminal:
$ sudo add-apt-repository universeWhen prompted for the password, enter the sudo password.
2. After enabling the Universe repository, now you can install Putty on your system. Issue the following command in Terminal in order to do so:
$ sudo apt install putty
When prompted for the password, enter the sudo password.