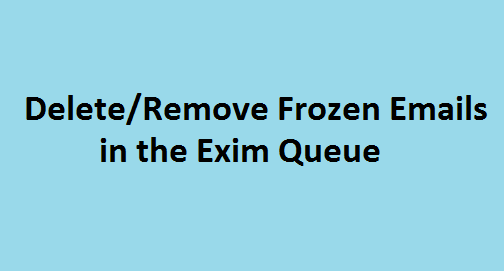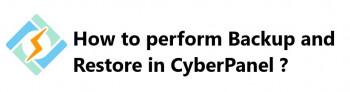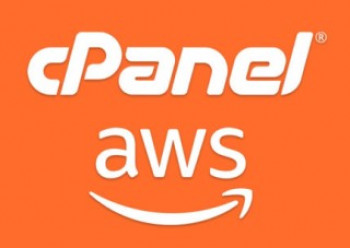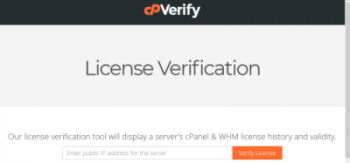The Mail Queue Manager allows you to view, delete, and attempt to deliver queued messages that the system has not yet delivered to their destinations.
For example, the system places messages in your mail queue if the sender addressed the messages to invalid hosts or addresses.
Webmasters and website owners often require to analyze the server logs for details on queued emails. Mail Queue Manager in WHM is a handy tool to analyze mail deliverability issues.
Here at Ibmi Media, as part of our Server management Services, we regularly help our Customers to fix email related errors.
In this context, we shall look into different tasks that we can perform with Mail Queue Manager in WHM.
How to use WHM Mail Queue Manager?
The Mail Queue Manager feature in WHM allows us to view, delete, and attempt to deliver queued emails that have not yet left the server.
The Mail Queue Manager is available under the Email section in WHM.
Here, you will learn some of the available options in the Mail Queue Manager.
1. Search for Queued Emails in WHM Mail Queue Manager
The main page of Mail Queue Manager offers a section to search through these queued emails.
We can input either a Sender, Recipient, or Message-ID to filter through the queued messages.
To search for one of these options, select the corresponding option from the Select Query dropdown menu next to the text box.
The options to Search Sender, Search Recipient, or Search Message-ID and No filter option will be available under this dropdown.
The No Filter can be used if we do not want to restrict the search to one of these specific options. A point to note here is that the search feature does not search the body of the queued messages.
The search filter also includes a section to select a particular time frame by entering a Start Date and End Date.
This will filter the search results down to emails that fall within this time frame. WHM only retains this data for 10 days, so email outside of that time frame will not be included in the search results.
Once we have input the text to search and selected the filter options, click the Run Report button.
2. Viewing Queued Emails
To view an email currently in the queue, under the Actions column, click the magnifying glass icon.
This will display the email’s simple headers, text content, and provide us with options to delete the email, attempt delivery, download the email in .eml format, or view the email’s extended headers and control data.
By default, the system sorts results for your query into seven columns:
i. Time Received — The time at which the email message arrived at the destination server.
ii. Sender — The email address that sent the message.
iii. Message-ID — The message’s unique identifier.
iv. Recipient(s) — The email address to which the user sent the message.
v. Size — The size of the message.
vi. Status — The status of the message.
vii. Action — Click the icon to view information about the selected message. When this report displays, we can also perform the actions like Delete Message, Deliver Message Now ad Return to Mail Queue.
3. Customize output results
We can add columns to the results table to view more information. \
To add columns, perform the following steps:
i. Click the icon in the top right corner of the results table, and select the checkbox for the information that we wish to view in the table.
ii. To hide information from the table, deselect the checkbox.
iii. To automatically select the default columns, click Reset to Default.
4. Delivering Queued Emails
We can view a specific email and click Deliver Message Now to attempt delivery of the message.
We can also select messages from the main page of the Mail Queue Manager and click Deliver Selected.
The option Deliver All will attempt to send out all emails currently in the queue.
5. Deleting Queued Emails
To delete an email currently in the queue, we can view a specific email using the instructions above and then click Delete Message.
Multiple emails can be deleted from the queue using the main page of the Mail Queue Manager.
We can either select each email that we need to remove and then click Delete Selected.
Alternatively, we can remove all queued emails by clicking Delete All.
6. Unfreezing Frozen Queued Emails
We may see emails listed as Frozen under the Status column. These are emails that failed to deliver after multiple attempts, so in order to help the queue continue to run efficiently, the system will 'freeze' these emails.
To unfreeze an email, click the second icon under actions.
Once unfrozen, the email will attempt to send during the next queue run.
Forcing a delivery attempt of a frozen email will also unfreeze the selected email.
Multiple frozen emails in the queue may indicate an issue that requires further investigation, such as a remote mail server blocking the mail transaction.
[Need urgent assistance with Mail Queue Manager in WHM? – We're available 24*7. ]
Conclusion
This article will guide you on use different features available in the #WHM Mail Queue Manager. Basically, the #Mail #Queue Manager feature in WHM is a handy tool that allows us to view, delete, and attempt to deliver queued emails that have not yet left the server.
Postfix is a free and open-source mail transfer agent (#MTA) that routes and delivers electronic mail.
postfix flush helps to Flush queued mail.
This command will attempt to redeliver all queued mail. Use the command sparingly, multiple flushes will impact the overall performance of your mail server
To check my mail queue in cPanel:
i. Log into WHM.
ii. Go to Main >> Email >> Mail Queue Manager.
iii. You can click on the message to see the details.
This article will guide you on use different features available in the #WHM Mail Queue Manager. Basically, the #Mail #Queue Manager feature in WHM is a handy tool that allows us to view, delete, and attempt to deliver queued emails that have not yet left the server.
Postfix is a free and open-source mail transfer agent (#MTA) that routes and delivers electronic mail.
postfix flush helps to Flush queued mail.
This command will attempt to redeliver all queued mail. Use the command sparingly, multiple flushes will impact the overall performance of your mail server
To check my mail queue in cPanel:
i. Log into WHM.
ii. Go to Main >> Email >> Mail Queue Manager.
iii. You can click on the message to see the details.