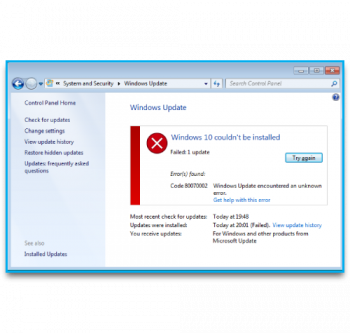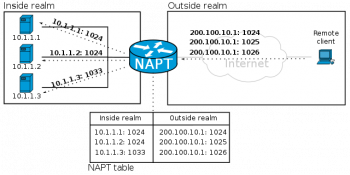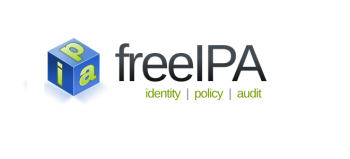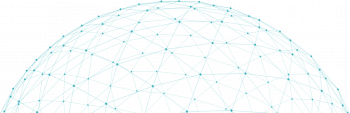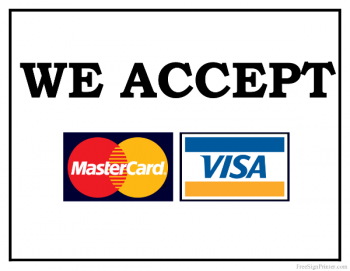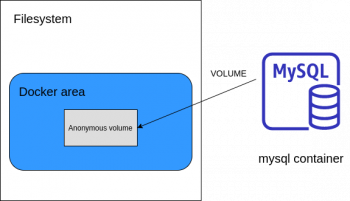Compress PDF File in Ubuntu - Step by Step Process ?
This article covers how you can compress the PDF file size in Linux and its distributions like Ubuntu.
Although applications like LibreOffice Writer allow you to convert your business documents into portable and secure PDFs, sometimes the files they produce are too large and unwieldy. These huge files may hog network bandwidth, waste space on company storage devices or be too big to share as email attachments.
Fortunately, Ubuntu provides a complicated, but efficient method to reduce the size of your PDFs using the standard Ghostscript library of command line utilities.
How to use Ghostscript command to compress PDF file in Linux Systems ?
You can use Ghostscript command line tool for compressing a PDF file.
Most Linux distributions include the open source version of Ghostscript already.
However, you can still try to install it just to make sure.
On Debian/Ubuntu based distributions, use the following command to install Ghostscript:
$ sudo apt install ghostscript1. Start a Ubuntu terminal session and navigate to the folder containing the PDF file you want to shrink.
2. PDF is in the Documents folder, type "cd Documents" (without the quotation marks) at the terminal prompt and press "Enter."
3. Type the Ghostscript command to reduce the size of your PDF file. For example, if your file is named "mydoc.pdf" and you want the reduced version to be called "mydocsmaller.pdf," type the following command at the terminal prompt as a single line:
gs -sDEVICE=pdfwrite -dCompatibilityLevel=1.4 -dPDFSETTINGS=/screen -dNOPAUSE -dQUIET -dBATCH -sOutputFile=mydocsmaller.pdf mydoc.pdfThis command instructs the Ghostscript GS utility to take the file "mydoc.pdf" and create a version 1.4-compatible, low-resolution PDF file called "mydoc_smaller.pdf" that is optimized to be displayed on your PC screen rather than printed on paper.
Turn-on Dark Mode in Mozilla Firefox - Step by Step Process ?
This article covers how you can enable dark mode in Mozilla Firefox web browsers.
Mozilla recently added support for dark mode. You can activate it in four easy steps.
Let me show you how.
But you can enable dark mode in Firefox today, on any operating system, and without installing any third-party themes. This works on Windows 7, Windows 10, macOS, and Linux.
To Enable dark mode in Mozilla Firefox web browser:
1. In Firefox, go to the the top right corner and open the menu by clicking the hamburger menu.
2. Click on the “Addons” menu entry. You could also use the Ctrl+Shift+A keyboard shortcut. On the “Addons” page you will see a list of the extensions that you have installed or disabled.
3. Now we need to switch to the themes page. You can do that by clicking “Themes” on the left hand of the screen.
4. You will see the “Dark” theme. Click on the “enable” button to immediately activate the dark mode.
Install Mozilla Firefox on Ubuntu 20.04 - How to do it ?
This article covers how to install the Mozilla Firefox browser on the Ubuntu system. Mozilla Firefox is the official Internet browser for Ubuntu, therefore, most Ubuntu distros have it installed by default.
If your system lacks this browser due to any reason or if you have accidentally deleted it, we will tell you how to install it on your Ubuntu.
To update Firefox on Linux:
1. Click the menu button , click. Help and select About Firefox. On the menu bar click the Firefox menu and select About Firefox.
2. The About Mozilla Firefox Firefox window opens. Firefox will check for updates and download them automatically.
3. When the download is complete, click Restart to update Firefox.
To Delete Firefox and all it's data from Ubuntu:
1. run sudo apt-get purge firefox.
2. Delete /etc/firefox/ , this is where your preferences and user-profiles are stored.
3. Delete /usr/lib/firefox/ should it still be there.
4. Delete /usr/lib/firefox-addons/ should it still be there.
Install Opera Web Browser on Ubuntu 20.04 - Step by Step process to perform it ?
This article covers how to install Opera web browser on an Ubuntu 20.04 system. Opera web browser provides its unique features and has many users all over the world.
Users can access and then use the Opera browser once they have installed it in their systems. You will also learn how to uninstall the browser from the Ubuntu 20.04 system.
To install Opera browser on Linux:
1. Add Opera browser Repository. Let's start by adding an Opera repository and keyring.
2. Install Opera Browser. At this stage to install the Opera browser on Ubuntu 18.04 Bionic Beaver is easy as executing the below command: $ sudo apt install opera-stable.
3. Start Opera Browser.
To Install Google Chrome on Debian:
1. Download Google Chrome. Open your terminal either by using the Ctrl+Alt+T keyboard shortcut or by clicking on the terminal icon.
2. Install Google Chrome. Once the download is complete, install Google Chrome by typing: $ sudo apt install ./google-chrome-stable_current_amd64.deb.
To start Chrome on Linux:
1. Edit ~/. bash_profile or ~/. zshrc file and add the following line alias chrome="open -a 'Google Chrome'"
2. Save and close the file.
3. Logout and relaunch Terminal.
4. Type chrome filename for opening a local file.
5. Type chrome url for opening url.
To install Google Chrome on Linux Mint:
1. Add this link to the list of repo sources "deb http://dl.google.com/linux/chrome/deb/ stable main"
2. Run in terminal "sudo apt-get update"
3. Run in terminal "sudo aptitude install google-chrome-stable"
The sudo apt-get update command is used to download package information from all configured sources.
So when you run update command, it downloads the package information from the Internet. It is useful to get info on an updated version of packages or their dependencies.
To Uninstall Opera on Ubuntu:
1. In order to uninstall Opera through the command line, enter the following
$ sudo apt-get remove opera-stable
2. The repository you added will still be residing on your system. Enter the following command in order to remove it:
$ sudo apt-delete-repository "deb [arch=i386,amd64] https://deb.opera.com/opera-stable/ stable non-free
5 Key Google Chrome Extensions
This article covers the key Google Chrome extensions which will definitely enhance your browsing experience and will make Google Chrome even more helpful and useful for you. Google Chrome extensions are programs that can be installed into Chrome in order to change the browser's functionality.
Adding to do lists or notes to Chrome. Password management. Making it easier to copy text from a site. Protect your privacy and making web browsing more secure.
Some extensions can be ethically dubious or even malicious, but Chrome features new restrictions on extension developers that should help mitigate that problem.
Remove Duplicates in LibreOffice - Step by step process to do it ?
This article will guide you on how to get rid of duplicates from either the single column or from the multiple columns in LibreOffice. Removing duplicate entries is necessary to clean up the data. With LibreOffice advanced filter tool, you can easily remove these duplicate values from your data.
You can use Libre Office to open and edit existing #MS Office documents like excel word power point etc.
Libre Office is a free alternate to MS #office and offers same functionality. Its easy to install and use.
The #VLOOKUP function (short for Vertical LOOKUP) is a built-in Calc function that is designed to work with data that is organized into columns.
For a specified value, the function finds (or looks up) the value in one column of data, and returns the corresponding value from another column.
To find duplicates in #LibreOffice Calc:
1. Go to the worksheet that has the duplicate entries, and select 'Data' > 'Filter' > 'Standard Filter' (it seems to automatically select the data in the sheet that it will filter, you may want to do this manually beforehand).
2. It should then filter the data, and hide any duplicate records.
To insert a date in Libreoffice #Calc:
To enter a current date as a static date, press CTRL+; (semicolon). It will insert today's date as a static value in the corresponding cell.
Similarly to enter current time as staic value, press CTRL+SHIFT+; .