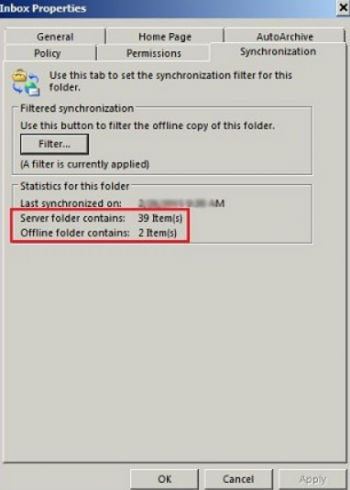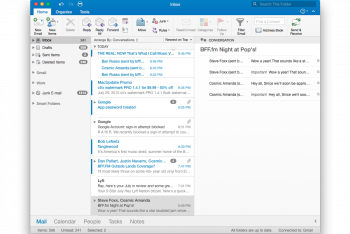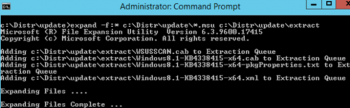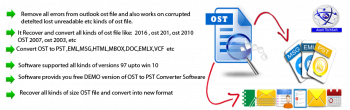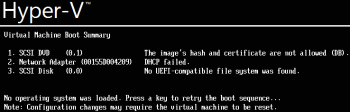Install and Configure Memcached on CentOS 8 - Step by Step Process ?
This article covers how to install and configure the Memcached caching server on CentOS 8 system through the command-line tool.
Now, you can easily install and configure the Memcached server on your CentOS 8 system easily.
Memcached is a free and open-source high-performance in-memory key-value data store.
Typically, it used as a caching system to speed up applications by caching various objects from the results of database calls.
To install memcached on CentOS, perform the following tasks as a user with root privileges:
1. Install memcached and its dependencies:
$ yum -y update
$ yum install -y libevent libevent-devel
$ yum install -y memcached
$ yum install -y php-pecl-memcache2. Change the memcached configuration setting for CACHESIZE and OPTIONS:
i. Open /etc/sysconfig/memcached in a text editor.
ii. Locate the value for CACHESIZE and change it to at least 1GB. For example
CACHESIZE="1GB"iii. Locate the value for OPTIONS and change it to localhost or 127.0.0.1
3. Save your changes to memcached and exit the text editor.
4. Restart memcached.
$ service memcached restart5. Restart your web server.
For Apache:
$ service httpd restart
Install NetBeans on Ubuntu 20.04 - Step by Step Process ?
This article covers the different methods for the installation of NetBeans on Ubuntu OS.
NetBeans is an open source integrated development environment that comes with good cross-platform support.
You can configure this tool to support a wide array of development objectives.
Practically, you can develop Web, Desktop and Mobile Applications without leaving this platform.
Besides this, the user can add a wide array of known languages such as PHP, C, C++, HTML, Ajax, JavaScript, JSP, Ruby on Rails and so on.
To install Netbeans IDE on any Linux distribution using Snap.
Snap is a universal package manager and if you have enabled Snap on your distribution, you can install it using the following command:
$ sudo snap install netbeans --classic
Install Mono on Ubuntu 20.04 - Step by Step Process ?
This article covers how to install mono on Ubuntu 20.04 system.
We have also explored how you can build a program using the mono framework.
The mono installation takes time to complete on your Ubuntu system. So, be patient when you will install mono on your system.
To install Mono on Ubuntu:
1. Add its repository, run the commands below.
$ sudo apt update.
$ sudo apt install dirmngr gnupg apt-transport-https ca-certificates2. Next, run the commands below to add its repository and key and repository file to Ubuntu.
$ sudo apt-key adv --keyserver hkp://keyserver.ubuntu.com:80 --recv-keys 3FA7E0328081BFF6A14DA29AA6A19B38D3D831EF
sudo sh -c 'echo "deb https://download.mono-project.com/repo/ubuntu stable-bionic main" > /etc/apt/sources.list.d/mono-official-stable.list'3. Now that Mono repository and key are added, run the commands below to finally install it.
$ sudo apt update
$ sudo apt install mono-complete
Test your Internet Speed through Command-Line in CentOS 8 - How to do it ?
This article covers the different methods through which you can install the Speedtest utility on your CentOS 8 system.
Also, we have also shown how to test the internet speed through the Speedtest-cli utility and how to generate URLs to share with others.
To Install Speedtest-cli on CentOS 8:
1. Open the terminal to make sure that Python is installed and working properly. Type the following command to check Python version:
$ python --versionIf python is not installed on your system then first you will install python on your system.
For this purpose, you need to run the below-mentioned command on the terminal to install python on CentOS 8.
$ sudo yum install python2
2. Download the speedtest_cli.py file using 'wget' command:
$ wget -O speedtest-cli https://raw.githubusercontent.com/sivel/speedtest-cli/master/speedtest.pyAfter successfully saved the downloaded file, you will type the following command on the terminal:
$ chmod +x speedtest-cli
Install PlayOnLinux on Ubuntu 20.04 LTS - Step by Step Process ?
This article covers how you can install PlayOnLinux on Ubuntu OS using two different ways.
You can opt for any installation method (command line or GUI-based method) that is most convenient for you.
PlayOnLinux will allow you to install your Windows-based software on different virtual drives, which means that there is no interaction between the different applications you install.
So if something doesn't work right, you know it won't affect the rest of your stuff and they can easily uninstall it by removing the virtual drive.
To install PlayOnLinux on Ubuntu:
PlayOnLinux can be found in the Ubuntu software repositories, so you can get it from Ubuntu Software Center or install it with the following command:
$ sudo apt update
$ sudo apt install playonlinuxIt is also recommended to install some dependencies that may be necessary:
# sudo apt-get install winbind
# sudo apt-get install unrar-free p7zip-full
10 Useful Awk Command Examples in Linux
This article covers a few awk commands and scripts.
Awk is a scripting language used for manipulating data and generating reports.
The awk command programming language requires no compiling, and allows the user to use variables, numeric functions, string functions, and logical operators.
AWK Syntax:
$ awk options 'selection _criteria {action }' input-file > output-fileFunctions of AWK:
1. AWK Operations:
(a) Scans a file line by line
(b) Splits each input line into fields
(c) Compares input line/fields to pattern
(d) Performs action(s) on matched lines
2. Useful For:
(a) Transform data files
(b) Produce formatted reports
3. Programming Constructs:
(a) Format output lines
(b) Arithmetic and string operations
(c) Conditionals and loops