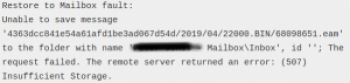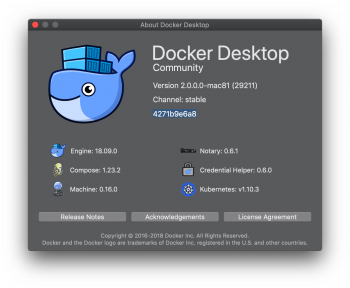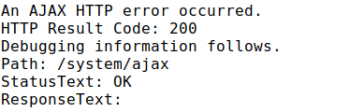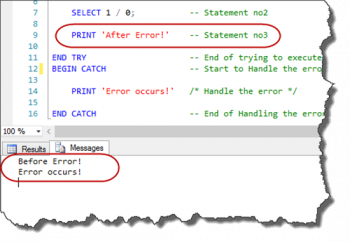Steps to install the latest Zoom on Ubuntu 20.04 LTS ?
This article will guide you on different methods to #install zoom on #Ubuntu 20.04 system.
To launch it, navigate to the #Ubuntu #Applications menu. Alternatively, you can start it from the Command-line by executing the 'zoom' command. The #Zoom application Window will open. You should see the 'Sign In' and 'Join Meeting' buttons.
How to edit a PDF in Linux Mint 20 ?
This article will guide you on how to get PDFs edited within no time and that too without installing any third-party applications. To open a PDF file in #Ubuntu, Simply, double click on the #PDF file icon, or right-click and select the "Open with Document Viewer" option.
To edit files in #Linux:
1. Press the ESC key for normal mode.
2. Press i Key for insert mode.
3. Press :q! keys to exit from the editor without saving a file.
4. Press :wq! Keys to save the updated file and exit from the editor.
5. Press :w test. txt to save the file as test. txt.
Methods to uninstall programs from Ubuntu 20.04 LTS ?
This article will guide you on different methods to uninstall a #program from your Ubuntu 20.04 #system. You can #unininstall a package via a graphical #software manager and also through the command line.
You can safely use sudo apt-get remove --purge application or sudo apt-get remove applications. When you use the purge flag, it simply removes all config files too.
To remove packages from Ubuntu system:
1. Click on the Ubuntu Software icon in the Activities toolbar; this will open the Ubuntu Software manager through which you can search for, install and uninstall software from your computer.
2. From the list of #applications, look up for the one you want to uninstall and then click the Remove button against it.
Different ways to use Ping command on Linux Mint 20 ?
This article will guide you on different ways to demonstrate the usage of the #ping #command in Linux Mint 20. You can also combine two or more flags to serve a different purpose of your choice.
The #Linux ping command is a simple utility used to check whether a network is available and if a host is reachable. With this command, you can test if a server is up and running. It also helps with troubleshooting various connectivity issues.
To use ping command:
1. Open a Command Prompt. Click on the Start Menu and in the search bar, type 'cmd', and press Enter.
2. In the Command Prompt window, type 'ping' followed by the destination, either an IP Address or a Domain Name, and press Enter.
3. The command will begin printing the results of the ping into the Command Prompt.
Step by step process to configure Squid Proxy Server on Ubuntu 20.04 LTS ?
This article will guide you on how to configure Squid #proxy server on a Linux system. There is a lot more you can do with Squid proxy server.
Although primarily used for HTTP and FTP, #Squid includes limited support for several other protocols including Internet Gopher, SSL, TLS and HTTPS. Squid does not support the #SOCKS protocol, unlike Privoxy, with which Squid can be used in order to provide SOCKS support.
The squid. conf file defines the configuration for squid. The configuration includes (but not limited to) HTTP port number, the ICP request port number, incoming and outgoing requests, information about #firewall access, and various timeout information.
To connect Squid proxy:
i. Tools>Options>Advanced>Network>Settings.
ii. Select Manual proxy configuration and tick the 'use this proxy server for all protocols' box.
iii. Under HTTP Proxy: add the squid listening IP address, 10.0. 0.1. In the Port: section add the squid listening port 3128.
iv. Click OK to save the changes.
Step by step process to host an application in XAMPP webserver on Linux Mint 20 ?
This article will guide you on how to work with #XAMPP in Linux Mint 20. This will help you to easily host your #applications on this server. With this, you can create a simple PHP application, however, you can even choose to create applications with complex functionality that are not essentially written in #PHP but can also be written in Perl or #MySQL.
XAMPP is a powerful and versatile solution for setting up a local web server. It presents a perfect way to create an environment for basic #WordPress coding, experimenting with multisite settings, tweaking #themes, and much more.
To run xampp on Linux:
1. Install gnome-panel to be able to create launcher.
2. Run the below command to execute the Create Launcher Application.
3. The "create launcher" window pops up and select “Application” as the Type.
4. Enter for example "XAMPP starter" as the Name.
5. Enter "sudo /opt/lampp/lampp start" into the Command Box.
To Remove Xampp from Linux (Ubuntu):
i. >sudo /opt/lampp/uninstall.
ii. Alternatively > sudo -i cd /opt/lampp ./uninstall.
iii. > sudo rm -r /opt/lampp.