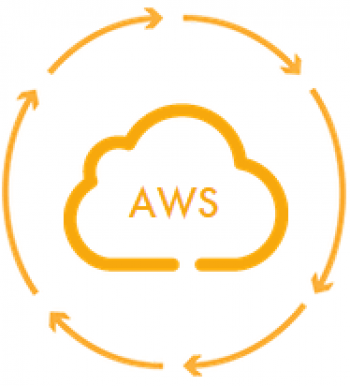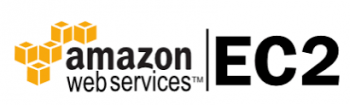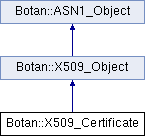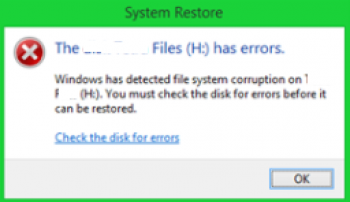Shutter Screenshot Tool on Ubuntu 20.04 LTS - Step by step process to install and use it ?
This article will guide you on methods to install and use the Shutter screenshot tool on Ubuntu 20.04. Once installed on your #Ubuntu Server , you can conveniently use it to take the screenshots as per your requirements and can even edit them if needed.
#Shutter is a screenshot tool in Ubuntu #Linux. Using Shutter we can take a screenshot of a specific area, window and whole screen.
Shutter allows you to capture nearly anything on your screen without loosing control over your screenshots (tabbed interface).
Features of Shutter:
1. Capture a Specific Area
This allows you to select an arbitrary region of your screen and capture only those parts you really need. The screen can be zoomed and the selection can be resized or moved.
2. Capture your Desktop
Shutter does not only capture all the contents of your desktop (or workspace) – it also supports Multi-monitor settings, e.g. capture the active monitor
3. Capture a Window
Simply use your mouse to select the window you want to capture. Shutter will highlight the currently select window in an attractive and useful way. It is even possible to simply select a window from a list and capture it right a way.
4. Capture a Menu or Tooltip
Capturing menus or tooltips is very easy with Shutter. You select one of the options and a (user-defined) countdown starts. During this time you can open the desired menu or let a specific tooltip come up. Shutter will recognize and capture it.
5. Capture a Website
Shutter uses gnome-web-photo to capture a website without opening a browser window
Different methods to check memory usage in Debian 10 ?
This article will guide you on methods to check the #memory usage in #Debian 10. You can easily visualize from the way these methods have been explained that they are so simple and easy to carry out.
Therefore, you can find out the available and used memory in Debian 10 at any time you want without any hassle.
Swap space in Linux is used when the amount of physical memory (#RAM) is full. If the system needs more memory resources and the RAM is full, inactive pages in memory are moved to the swap space.
To kill a process in Linux:
1. View Running #Linux #Processes.
2. Locate the Process to #Kill. Locate a Process with ps Command. Finding the PID with pgrep or pidof.
3. Use Kill Command Options to Terminate a Process. killall Command. pkill Command.
4. Key Takeaways on Terminating a Linux Process.
Different Methods to Shutdown Linux Mint 20 ?
This article will guide you on the different methods of shutting down a #Linux Mint 20 system. Whenever you are done with your work on your Linux #Mint 20 system, you can easily pick any method out of these four to turn off your system till you wish to use it again.
sudo chmod u+s /sbin/shutdown
You will be prompted for your root password. After that, you're done and can type "exit" to exit out of the Terminal.
To schedule a #shutdown, add the [time] argument and specify when you want it to take place. There are two ways to shut down the system at a specific time – using the absolute or relative time format.
To restart Linux Mint:
1. You can go back to the login screen and close your entire session (losing all open applications) by pressing Ctrl+Alt+Backspace.
2. If your system doesn't respond to that you can cleanly reboot your system by holding down Alt + SysRq and slowly typing the letters "r e i s u b" in that order.
Different methods to uninstall programs from CentOS 8 ?
This article will guide you on methods to uninstall a #package using #Yum. You need to just type the package name with root privileges. Moreover, we have also seen how to remove a single package, multiple, and group by using the Yum package manager.
apt remove just removes the binaries of a package.
It leaves residue configuration files. apt purge removes everything related to a package including the configuration files.
To uninstall a program in #Linux Mint terminal:
1. Uninstall software in Linux mint from the main menu.
2. Confirm that you want to #remove the package.
3. Open the Software Manager.
4. Search for a program to remove using the software manager.
5. Remove software in Linux #Mint using the software manager.
6. Open Synaptic package manager.
Process to install and configure Nagios on Linux ?
This article will guide you on how to install and configure the #Nagios #monitoring solution on Linux. We have also explained how to setup remote hosts for monitoring. Now you can easily monitor the health of #Linux #hosts and the services running on them.
Nagios is an open source monitoring system for computer systems. It was designed to run on the Linux operating system and can monitor devices running Linux, Windows and Unix operating systems (OSes).
Nagios provides complete monitoring of applications and application state – including Windows applications, Linux applications, UNIX applications, and Web applications.
To install Nagios Plugins and NRPE daemon on the Remote Linux Host:
1. Install Required Dependencies.
2. Create Nagios User.
3. Install the Nagios Plugins.
4. Extract Nagios Plugins.
5. Compile and Install Nagios Plugins.
6. Install Xinetd.
Methods to shutdown Debian 10 from the command line and GUI ?
This article will guide you on how to shut down your Debian 10 system properly using different methods.
If you run a desktop environment, there is usually an option to "log out" available from the #application menu that allows you to shutdown (or #reboot) the system.
Alternatively you can press the key combination Ctrl+Alt+Del.
To shut down #Linux:
1. To shut down the system from a terminal session, sign in or "su" to the "root" account.
2. Then type ``/sbin/shutdown -r now''. It may take several moments for all processes to be terminated, and then Linux will shut down.